How to Calculate Percent Error in Excel with Step-by-Step Examples
Master the process of calculating and analyzing percent error using Microsoft Excel
Percent error measures the difference between an actual value and a measured value, expressed as a percentage. It helps you evaluate the accuracy of measurements or predictions. The formula for percent error is:
Percent Error = |(Actual Value - Measured Value) / Actual Value| × 100
Using Excel to calculate percent error offers several advantages. It simplifies repetitive calculations, especially when working with large datasets. For example, if you need to analyze multiple measurements, Excel allows you to apply a single formula across rows effortlessly. Additionally, Excel enhances data visualization, making it easier to interpret results.
Here's a quick look at real-world scenarios where percent error is useful:
| Scenario Description | Actual Value | Measured Value | Percent Error Calculation |
|---|---|---|---|
| Measuring a table | 120 cm | 118 cm | 1.67% |
| Chemistry experiment | 63 g/mol | 65 g/mol | 3.17% |
| Speed of a car | 60 mph | 62 mph | 3.33% |
By leveraging Excel, you can streamline these calculations and focus on analyzing the results. This guide will walk you through how to calculate percent error in Excel step by step.
What is the Percent Error Formula?
The percent error formula helps you measure how far off a measured value is from the actual value. It is a simple yet powerful tool for evaluating accuracy in various fields. The formula is:
Percent Error = |(Actual Value - Measured Value) / Actual Value| × 100
Percent Error Calculation Process
Below is a visualization of the percent error calculation workflow:
flowchart TD
A[Start] --> B[Collect Actual Value]
A --> C[Collect Measured Value]
B --> D[Calculate Difference: Actual - Measured]
C --> D
D --> E[Take Absolute Value of Difference]
E --> F[Divide by Actual Value]
F --> G[Multiply by 100]
G --> H[Percent Error Result]
Let's break it down step by step to understand how it works.
Breaking Down the Formula
Explanation of "Actual Value" and "Measured Value"
The "Actual Value" represents the true or accepted value in a calculation. For example, in a physics experiment, it could be the theoretical speed of light. The "Measured Value" is the value you obtain from your experiment or observation. This could be the speed of light you measured using your equipment.
To calculate percent error, you first find the difference between the actual and measured values. This difference is called the error. Then, you divide the error by the actual value to determine how significant the error is compared to the true value.
Importance of Absolute Value in the Formula
The formula uses absolute value to ensure the error is always positive. This is important because the direction of the error (whether the measured value is higher or lower than the actual value) does not matter. For example:
- Subtract the actual value from the measured value to find the error.
- Take the absolute value of the error to remove any negative sign.
- Divide the absolute error by the actual value to calculate the relative error.
- Multiply by 100 to express the result as a percentage.
This process ensures consistency and makes it easier to compare errors across different datasets.
Why Percent Error is Useful in Data Analysis
Applications in Scientific Experiments
Percent error plays a critical role in scientific research. It helps you assess the accuracy of experimental results. For instance:
- Scientists use it to validate hypotheses by comparing experimental outcomes with theoretical predictions.
- Engineers rely on it to test prototypes and identify performance discrepancies.
- Environmental scientists use it to evaluate the accuracy of monitoring equipment, such as sensors for tracking pollution levels.
In medical diagnostics, percent error ensures the reliability of tools like blood glucose meters. Even astronomers use it to compare observed phenomena with theoretical models.
Percent Error Applications by Field
The chart below shows common applications of percent error across different fields:
Applications in Business and Financial Analysis
In business, percent error helps improve data accuracy and decision-making. It quantifies how far off a forecast or measurement is from the expected value. For example:
- Businesses use it to evaluate the accuracy of sales or revenue forecasts.
- Financial analysts apply it to compare economic indicators with predictions, ensuring models are reliable.
- Quality control teams rely on it to assess product consistency, such as ensuring pharmaceutical dosages meet standards.
By identifying discrepancies, percent error helps you refine processes and improve outcomes. Whether you're analyzing scientific data or business metrics, this formula is a valuable tool.
Why Calculate Percent Error in Excel?

Excel is a powerful tool for calculating percent error, especially when you need to handle repetitive tasks or analyze large datasets. It simplifies the process, reduces errors, and saves time, making it an ideal choice for professionals and students alike.
Benefits of Using Excel
Automation of Repetitive Calculations
When you calculate percent error manually, the process can become tedious, especially if you have multiple data points. Excel automates this task by allowing you to enter a formula once and apply it to an entire column. For example, if you have a dataset with hundreds of actual and measured values, you can use Excel's fill handle to copy the formula across rows. This eliminates the need for manual calculations and ensures consistency in your results.
Excel also helps you avoid common mistakes. Its structured environment ensures that your formulas are accurate. If you make an error, Excel provides tools like error-checking and formula auditing to help you identify and fix the issue quickly.
Handling Large Datasets Efficiently
Excel excels at managing large datasets. Features like conditional formatting allow you to highlight cells based on specific criteria, such as percent errors above a certain threshold. This makes it easier to spot trends or outliers in your data. For instance, you can use conditional formatting to identify measurements with high percent errors, helping you focus on areas that need improvement.
Excel Workflow for Percent Error Analysis
This diagram shows the efficient workflow when using Excel for percent error calculations:
flowchart LR
A[Input Data] --> B[Apply Formula]
B --> C[Copy to Multiple Rows]
C --> D[Format as Percentage]
D --> E[Apply Conditional Formatting]
E --> F[Analyze Results]
F --> G[Create Visualizations]
Advanced tools like named ranges and macros further enhance efficiency. Named ranges make your formulas easier to read and manage, while macros automate repetitive tasks, saving you even more time. These features are particularly useful when working with extensive datasets, such as those in scientific experiments or business analyses.
Scenarios Where Excel is Ideal
Comparing Experimental and Theoretical Data
Excel is widely used in scientific experiments to compare experimental results with theoretical predictions. For example, scientists use percent error to assess the accuracy of measurements in physics, chemistry, and environmental monitoring. Engineers rely on it to evaluate prototypes and identify discrepancies between predicted and actual performance. In medical diagnostics, percent error helps ensure the reliability of devices like blood glucose meters.
Analyzing Trends in Business Metrics
In business, Excel is invaluable for analyzing trends and improving decision-making. You can use percent error to evaluate the accuracy of sales forecasts, revenue predictions, or market research data. For instance, if your forecasted revenue differs significantly from the actual revenue, calculating the percent error can help you identify areas for improvement. Quality control teams also use Excel to ensure product consistency, such as verifying that pharmaceutical dosages meet required standards.
By leveraging Excel's capabilities, you can streamline your workflow and focus on interpreting results. Whether you're conducting experiments or analyzing business metrics, Excel provides the tools you need to calculate percent error efficiently.
How to Calculate Percent Error in Excel

Setting Up Data in Excel
Creating columns for "Actual Value" and "Measured Value"
To begin, organize your data in Excel by creating clear and labeled columns. Use one column for "Actual Value" (or "True Value") and another for "Measured Value" (or "Experimental Value"). For example, label column A as "Actual Value" and column B as "Measured Value." Enter your data in these columns row by row. This structure ensures your data is easy to read and minimizes errors when applying formulas.
Adding a column for "Percent Error"
Next, add a third column for "Percent Error." Label it clearly, such as "Percent Error (%)". This column will display the calculated percent error for each row of data. Keeping your data organized in separate columns makes it easier to apply and verify formulas.
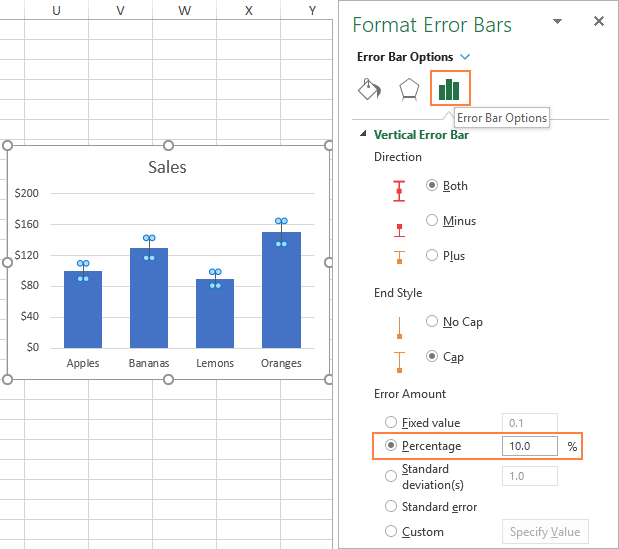
Writing the Formula in Excel
Step-by-step instructions for entering the formula
To calculate percent error, use the formula =ABS(A2-B2)/A2*100. Follow these steps:
- Click on the first cell in the "Percent Error" column (e.g., C2).
- Type the formula:
=ABS(A2-B2)/A2*100. - Press Enter. Excel will calculate the percent error for the first row.
This formula uses the ABS function to ensure the error is always positive. Dividing by the actual value (A2) normalizes the error, and multiplying by 100 converts it into a percentage.
Explanation of Excel syntax (e.g., absolute references)
Excel formulas rely on cell references. In the formula =ABS(A2-B2)/A2*100, A2 and B2 refer to the cells containing the actual and measured values for the first row. Excel automatically adjusts these references when you copy the formula to other rows. If you need to fix a reference (e.g., to a constant value), use absolute references by adding $ signs, like $A$2.
Applying the Formula to Multiple Rows
Using the fill handle to copy the formula
After entering the formula in the first cell of the "Percent Error" column, use the fill handle to apply it to the rest of the rows. The fill handle is the small square at the bottom-right corner of the selected cell. Click and drag it down the column to copy the formula to all rows. Excel will adjust the cell references automatically, calculating the percent error for each row.

Verifying the results for accuracy
Once you've applied the formula, review the results to ensure accuracy. Check for common issues like dividing by zero or incorrect data alignment. Format the "Percent Error" column as a percentage for better readability. You can also use conditional formatting to highlight rows with high percent errors, making it easier to identify outliers or trends.
By following these steps, you can efficiently calculate percent error in Excel. This method saves time and ensures consistent results, especially when working with large datasets.
Practical Example: Calculating Percent Error in Excel

Example Dataset
Sample "Actual Value" and "Measured Value" data
To understand how to calculate percent error in Excel, let's use a simple dataset. Imagine you are conducting experiments or analyzing data in different scenarios. Here are some examples:
- Science Experiments: Measuring the weight of a substance and comparing it to the accepted value.
- Budgeting: Estimating a monthly grocery budget and comparing it to actual spending.
- Quality Control: Checking product dimensions against specifications to ensure they meet standards.
For this example, consider the following dataset:
| Experimental Value (Measured) | True Value (Actual) |
|---|---|
| 118 | 120 |
| 65 | 63 |
| 62 | 60 |
Expected results for percent error
Using the formula Percent Error = ((|Experimental Value - True Value|) / True Value) * 100, the expected results for percent error are:
- For the first row: 1.67%
- For the second row: 3.17%
- For the third row: 3.33%
These calculations help you evaluate the accuracy of your measurements or predictions.
Percent Error Comparison
Visual representation of percent error for each measurement:
Step-by-Step Calculation
Inputting data into Excel
Follow these steps to set up your data in Excel:
- Open a new Excel workbook.
- Label Column A as "Experimental Value" and enter the measured values (e.g., 118, 65, 62).
- Label Column B as "True Value" and input the corresponding actual values (e.g., 120, 63, 60).
- Label Column C as "Percent Error (%)" to prepare for the calculated results.
This organization ensures clarity and makes it easier to apply the formula.
Applying the percent error formula
To calculate percent error in Excel:
- Click on the first cell in Column C (e.g., C2).
- Enter the formula:
=ABS(A2-B2)/B2*100. - Press Enter to calculate the percent error for the first row.
- Use the fill handle (the small square at the bottom-right corner of the cell) to drag the formula down for all rows.
Excel will automatically adjust the cell references and compute the percent error for each data point. Format Column C as "Percentage" for better readability.
Interpreting the results
The percent error values in Column C indicate how close your experimental values are to the true values. A lower percent error means your measurement is more accurate. For example, a percent error of 1.67% suggests high accuracy, while 3.33% indicates a larger discrepancy. Use conditional formatting to highlight rows with higher percent errors, helping you identify areas that need improvement.
By following these steps, you can efficiently calculate percent error in Excel. This method saves time and ensures consistent results, especially when working with datasets from science experiments, budgeting, or quality control.
PageOn.ai: A Powerful AI Tool for Data Analysis and Presentations
What is PageOn.ai?
PageOn.ai is an advanced AI-powered tool designed to simplify data analysis and presentation creation. It combines intelligent automation with user-friendly features to help you create impactful presentations quickly and efficiently.
Overview of its features
PageOn.ai offers several key features that make it ideal for data analysis and presentations:
- AI-Powered Content Generation: The tool processes your input and generates structured, persuasive presentations or web pages.
- Data Analysis and Reporting: It analyzes datasets and creates detailed reports in PowerPoint format, making it perfect for data-driven presentations.
- Customizable Data Charts: You can choose from a variety of charts and tailor them to fit your presentation's needs.
These features allow you to focus on delivering your message while PageOn.ai handles the technical details.

Benefits of using PageOn.ai for creating impactful presentations
PageOn.ai simplifies the process of turning complex data into clear, engaging presentations.
- It analyzes your data and generates comprehensive reports, saving you hours of manual work.
- You can upload datasets or reference files, and the AI will extract insights to create detailed visuals.
- By automating data analysis, the tool lets you concentrate on crafting a compelling narrative.
This makes PageOn.ai especially useful for professionals who need to present data-driven insights in a concise and visually appealing way.
How to Use PageOn.ai
Steps to input a topic or reference file
Using PageOn.ai is straightforward. Follow these steps to get started:
- Visit the PageOn.ai website.
- Input your topic or upload reference files containing your data.
- Review the AI-generated outline and select a presentation template.
- Generate your presentation and refine the content as needed.
- Customize themes, charts, and images to match your style.
- Save and share your final presentation.
This step-by-step process ensures you can create professional-quality presentations with minimal effort.
PageOn.ai Workflow Process
Below is a visualization of the workflow when using PageOn.ai:
flowchart LR
A[Input Topic/Data] --> B[AI Analyzes Content]
B --> C[Generate Presentation Draft]
C --> D[Review and Edit]
D --> E[Customize Visuals]
E --> F[Add Charts/Graphs]
F --> G[Finalize Presentation]
G --> H[Share/Export]
Generating and customizing presentations with AI
PageOn.ai allows you to generate presentations tailored to your needs. After uploading your data, the AI processes it and creates a draft presentation. You can then customize the layout, add visuals, and adjust the design to suit your audience. The tool also provides options for modifying charts and images, ensuring your presentation aligns with your goals.
Why PageOn.ai is Recommended
Time-saving features for professionals
PageOn.ai offers several time-saving features that make it a valuable tool for busy professionals:
- AI-Powered Content Generation: It creates structured presentations based on your input, reducing the time spent on manual formatting.
- Data Analysis and Reporting: The tool analyzes data and generates reports in PowerPoint format, streamlining the process for data-driven presentations.
- Customizable Data Charts: You can quickly create and modify charts to visualize your data effectively.
These features help you work more efficiently, allowing you to focus on delivering impactful presentations.
Integration of data visualization and AI-generated images
PageOn.ai excels at integrating data visualization into your presentations. The tool processes large datasets and generates concise, easy-to-understand reports. It also includes AI-generated images and customizable charts, which enhance the visual appeal of your slides. This combination of automation and creativity ensures your presentations are both informative and engaging.
Tip: Use PageOn.ai to simplify your workflow and create presentations that leave a lasting impression. Whether you're analyzing business metrics or presenting scientific data, this tool has you covered.
Common Mistakes to Avoid When Calculating Percent Error in Excel
When calculating percent error in Excel, small mistakes can lead to incorrect results. By understanding common pitfalls, you can avoid errors and ensure accurate calculations.
Incorrect Formula Usage
Forgetting to use absolute value
One of the most frequent mistakes is forgetting to use the absolute value function. The formula for percent error requires the error to always be positive. In Excel, you can achieve this by using the ABS function. For example, instead of writing =(A2-B2)/A2, you should write =(ABS(A2-B2)/A2)*100. Without the ABS function, negative errors may appear, which can mislead your analysis.
Misplacing parentheses in the formula
Parentheses play a crucial role in Excel formulas. Misplacing them can change the order of operations and produce incorrect results. For instance, writing =ABS(A2-B2)/A2*100 without enclosing the division in parentheses will multiply the error by 100 before dividing, leading to an inflated percent error. Always double-check your formula to ensure parentheses are correctly placed.
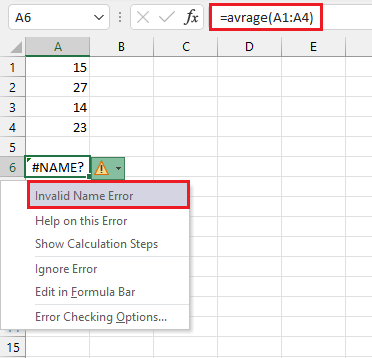
Data Entry Errors
Entering incorrect values in the dataset
Typos in your dataset can significantly impact your calculations. For example, entering "1200" instead of "120" as the actual value will result in a much smaller percent error than expected. Always review your data before applying formulas. Cross-check your entries with the original source to catch any mistakes.
Using inconsistent units for "Actual" and "Measured" values
Another common issue is using different units for the actual and measured values. For example, if the actual value is in meters and the measured value is in centimeters, your percent error will be incorrect. Ensure both values use the same unit of measurement before performing calculations.
Tip: Consistency in units is essential for accurate results. Convert all values to the same unit before entering them into Excel.
Formatting Issues
Not formatting the "Percent Error" column as a percentage
If you forget to format the "Percent Error" column as a percentage, Excel will display the results as decimals. For example, a percent error of 3.33% will appear as "0.0333," which can confuse your analysis. To format the column correctly:
- Select the cells in the "Percent Error" column.
- Right-click and choose "Format Cells."
- Select "Percentage" and specify the number of decimal places you want to display.
This ensures your results are easy to read and interpret.
Overlooking significant figures in results
Precision matters when presenting percent error. If you display too many decimal places, your results may appear overly detailed and harder to interpret. Conversely, too few decimal places can make your results seem imprecise. Choose a reasonable number of decimal places, such as two, to balance clarity and accuracy.
Note: Formatting your results properly not only improves readability but also enhances the professionalism of your analysis.
By avoiding these common mistakes, you can calculate percent error in Excel with confidence. Double-check your formulas, verify your data, and format your results correctly to ensure accuracy every time.
Conclusion
Calculating percent error in Excel is simple when you follow the right steps. Start by organizing your data with clear labels: Column A for "Experimental Value," Column B for "True Value," and Column C for "Percent Error." Use the formula =(ABS(A2-B2)/B2)*100 to ensure accurate results. Always double-check your data alignment and avoid dividing by zero.
Attention to detail is crucial. It ensures your data remains accurate and reliable, which directly impacts decisions. Practice with your own datasets to master these techniques. Use tools like conditional formatting and macros to streamline your workflow and visualize results effectively.
Key Takeaways
- Percent error measures the difference between actual and measured values as a percentage
- Excel simplifies calculations through automation and formula application
- Always use the ABS function to ensure positive error values
- Format your percent error column as a percentage with appropriate decimal places
- Double-check units consistency to avoid calculation errors
- Consider using PageOn.ai to enhance data visualization and presentation
Whether you're analyzing scientific experiments, business metrics, or quality control data, Excel provides the tools you need to calculate percent error efficiently and accurately. By mastering these techniques, you'll be able to make more informed decisions based on reliable data analysis.
You Might Also Like
Revolutionizing Academic Presentations: Free AI Tools for Scholarly Communication
Discover how free AI tools are transforming academic presentations. Learn about AutoSlide, Gamma.app, Adobe Express, and how PageOn.ai enhances scholarly visual communication.
Interactive Web Parts That Transform Knowledge Sharing | PageOn.ai
Discover how interactive web elements create engaging learning experiences. From infographics to knowledge graphs, learn how to transform static content into dynamic knowledge sharing tools.
Mastering PowerPoint File Conversions: Preserve Formatting While Editing | PageOn.ai
Learn expert strategies to edit converted PowerPoint files without losing formatting. Discover pre-conversion preparation, formatting fixes, and how PageOn.ai helps maintain visual integrity.
AI-Powered Presentation Tools: Revolutionizing Business Communication | PageOn.ai
Discover how AI-powered presentation tools are transforming business communication with time-saving automation, personalized content, and dynamic visual storytelling for better audience engagement.
