How to Change Margins in Google Slides Step by Step
Master the art of adjusting margins in Google Slides to create professional, visually appealing presentations with better organization and readability.
Margins in Google Slides play a crucial role in organizing your content. However, you may notice that Google Slides lacks a direct feature for adjusting margins. Instead, you need to use tools like guides, rulers, or text box settings to create the desired spacing. Many users find this process challenging, especially when aligning text boxes or maintaining consistent spacing. By learning how to change margins in Google Slides effectively, you can improve the layout and readability of your slides. Tools like the page setup option can also help you customize your presentation dimensions for better results.
Why Changing Margins in Google Slides is Important
Benefits of Proper Margin Management
The following chart shows how proper margins impact presentation effectiveness:
Enhancing Slide Design
Adjusting margins in your Google Slides presentations can significantly improve their overall design. Consistent margins create a sense of organization, making your slides look polished and professional. When you balance the spacing around your content, you naturally draw attention to the key elements on the slide. This reduces distractions and ensures your audience focuses on the most important information.
White space, which is the empty area around your text or visuals, plays a crucial role in slide design. Properly adjusted margins allow you to use white space effectively. This not only enhances readability but also makes your slides more visually appealing. Whether you are designing a business presentation or a school project, well-placed margins can elevate the quality of your work.
Improving Readability and Layout
Margins directly impact how easy it is for your audience to read and understand your slides. When you adjust margins thoughtfully, you can prevent text from appearing cramped or cluttered. This makes your content easier to follow, especially during live presentations. Clear spacing between text boxes, images, and other elements ensures that your layout feels balanced and professional.
"Good design is as little design as possible. Less, but better – because it concentrates on the essential aspects, and the products are not burdened with non-essentials." – Dieter Rams
Adapting Slides for Different Purposes
Every presentation has a unique purpose, and margins can help you tailor your slides accordingly. For formal presentations, such as business reports or academic lectures, wider margins can create a clean and professional look. In contrast, creative projects like marketing pitches or event slideshows might benefit from narrower margins to maximize space for visuals and dynamic content.

Customizing margins also allows you to adapt your slides for different display formats. For instance, if your presentation will be viewed on a widescreen monitor, you might need to adjust the margins to ensure your content looks balanced. Similarly, when printing slides as handouts, proper margins ensure that nothing gets cut off. By mastering margin adjustments, you can make your Google Slides presentations versatile and effective for any situation.
How to Change Margins in Google Slides: 5 Methods

Margin Adjustment Methods Overview
Here's a visual overview of the five methods you can use to adjust margins in Google Slides:
flowchart TD
A[Margin Adjustment Methods] --> B[Page Setup]
A --> C[Text Box Margins]
A --> D[Guides & Rulers]
A --> E[Shape Borders]
A --> F[Templates]
B --> B1[File > Page Setup]
B --> B2[Custom Dimensions]
C --> C1[Select Text Box]
C --> C2[Format Options]
C --> C3[Adjust Padding]
D --> D1[View > Show Ruler]
D --> D2[View > Guides]
D --> D3[Drag Guides]
E --> E1[Insert Rectangle]
E --> E2[Resize for Margins]
E --> E3[Adjust Opacity/Color]
F --> F1[Find Template]
F --> F2[Customize]
F --> F3[Apply to Slides]
Using the 'Page Setup' Option
Step 1: Open your Google Slides presentation.
Start by opening the presentation where you want to adjust margins. This ensures you can see the changes in real time.
Step 2: Click on 'File' in the top menu.
Locate the 'File' option in the top menu bar. Clicking on it will open a dropdown menu with various settings.
Step 3: Select 'Page Setup' and choose custom dimensions.
From the dropdown menu, select 'Page Setup.' This option allows you to modify the slide dimensions. You can choose from preset sizes or enter custom dimensions to suit your needs.
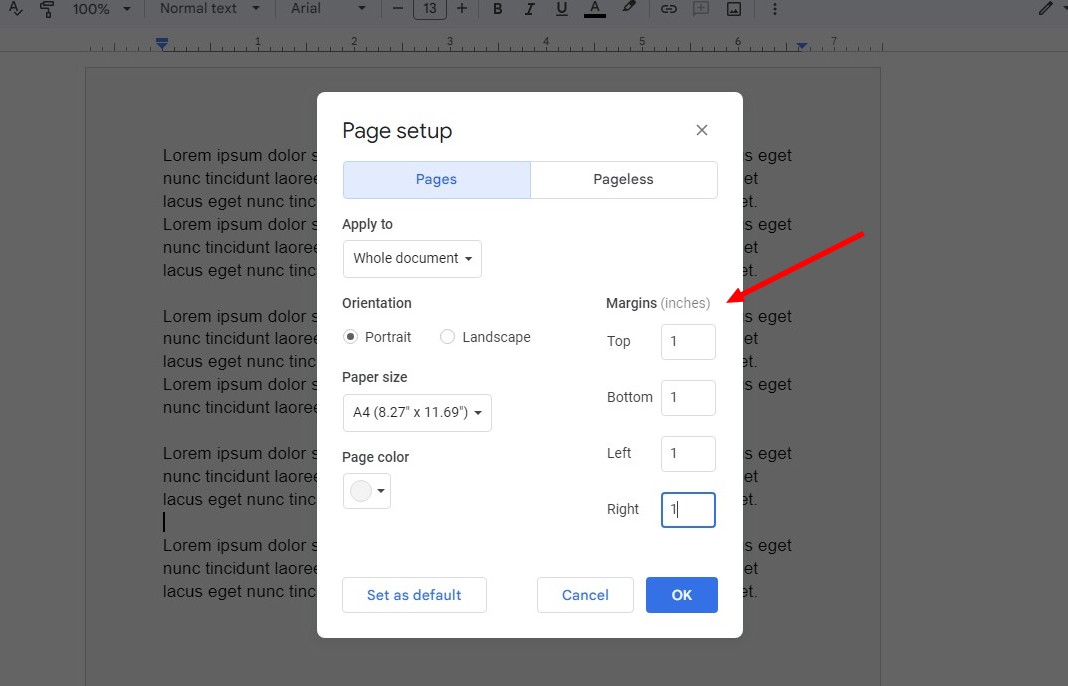
Step 4: Adjust the slide size to create desired margins.
Modify the dimensions to create custom margin sizes. For example, increasing the slide size can give the appearance of wider margins.
Think of margins like the frame around a painting. A good frame enhances the artwork, whereas a poor frame can distract from it. The same goes for your slides. Proper margins help keep your audience's focus on the content, rather than being distracted by poor layout choices.
- You can easily select various paper sizes tailored to specific needs.
- Adjusting margins in inches from all four sides ensures a customized layout.
- Proper adjustments enhance the overall visual appeal of your slides.
Adjusting Text Box Margins
Step 1: Select the text box you want to modify.
Click on the text box where you want to adjust margins. This highlights the box, making it ready for editing.
Step 2: Click on 'Format Options' in the toolbar.
In the toolbar, find and click on 'Format Options.' This opens a panel with various customization settings.
Step 3: Adjust the padding and alignment settings.
Within the 'Format Options' panel, locate the padding settings. Adjust these to increase or decrease the space between the text and the edges of the box. You can also modify the alignment to ensure the text is positioned correctly.
Using Guides and Rulers
Step 1: Enable rulers and guides from the 'View' menu.
Click on 'View' in the top menu. From the dropdown, select 'Show ruler' to display rulers at the top and left of your slide. Then, enable 'Guides' to make alignment tools visible.
Step 2: Drag guides to set custom margins visually.
Click and drag the guides from the ruler to position them on the slide. These guides act as visual markers, helping you set consistent margins.
- Enable rulers to measure and align elements accurately.
- Use guides to create consistent spacing across slides.
- Customize guides by right-clicking to change their color or remove them.
Creating Margins with Shapes
Step 1: Insert a rectangle shape to act as a margin boundary.
To create margins using shapes, start by inserting a rectangle onto your slide. You can do this by clicking on the "Insert" menu and selecting "Shape" followed by "Rectangle." Once the rectangle appears, drag it to cover the entire slide or the specific area where you want to define margins. This rectangle will act as a visual boundary, helping you organize your content effectively.
Step 2: Adjust the size and position of the shape.
After inserting the rectangle, resize it by dragging its edges inward to create the desired margin width. You can position the shape precisely by using the alignment tools available in the toolbar. If you want the rectangle to act as a border, consider reducing its opacity or changing its fill color to make it less intrusive.
Using Templates with Predefined Margins
Step 1: Search for Google Slides templates with preset margins.
If you prefer a quicker solution, consider using templates with predefined margins. Many websites offer free and premium Google Slides templates designed with professional layouts. Search for templates that match the theme or purpose of your presentation.
Step 2: Customize the template to fit your content.
Once you select a template, open it in Google Slides and start customizing it. Replace the placeholder text and images with your own content. If needed, you can adjust the margins further by modifying the text boxes or shapes within the template.
How to Change Margins in Google Docs
Adjusting margins in Google Docs is a straightforward process that can significantly enhance your document's presentation. Whether you're preparing a report, essay, or flyer, setting the right margins ensures your content is well-organized and easy to read.
Google Docs Margin Adjustment Process
Follow this process to adjust margins in Google Docs:
flowchart LR
A[Open Google Doc] --> B{Choose Method}
B --> C[Page Setup Method]
B --> D[Ruler Method]
C --> C1[File Menu]
C1 --> C2[Page Setup]
C2 --> C3[Enter Margin Values]
C3 --> C4[Click OK]
C4 --> E[Margins Applied]
D --> D1[View > Show Ruler]
D1 --> D2[Drag Blue Markers]
D2 --> E
Adjusting Margins via the 'Page Setup' Menu
Step 1: Open your Google Docs file.
Begin by opening the document where you want to adjust margins. This step ensures you can see the changes as you make them.
Step 2: Click on 'File' > 'Page Setup.'
Navigate to the top menu and click on 'File.' From the dropdown, select 'Page Setup.' This menu allows you to set margins for your entire document. Unlike Google Slides, where margins are more flexible, Google Docs applies margins uniformly across all pages.
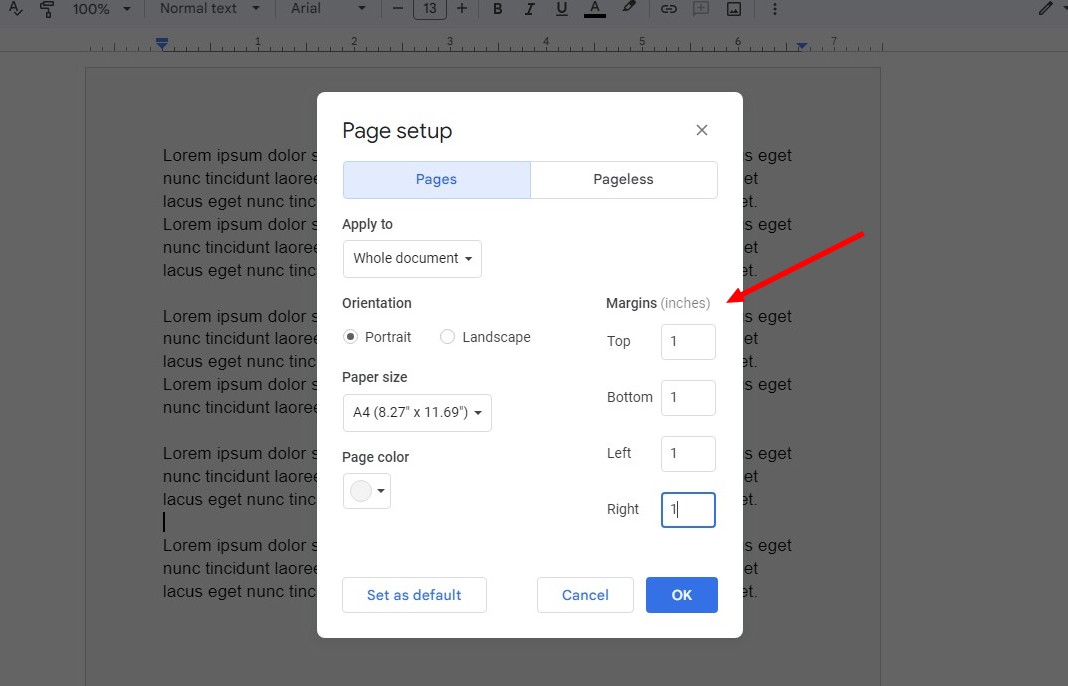
Step 3: Enter the desired margin values and click 'OK.'
In the Page Setup menu, you'll find fields to enter your desired margin values. Adjust these to fit your needs, whether you're aiming for a cleaner look or trying to fit more content on a page. Once you've entered the values, click 'OK' to apply the changes.
Using the Ruler to Adjust Margins
Step 1: Drag the blue triangle and rectangle on the ruler.
The ruler tool in Google Docs offers a visual way to adjust margins. Ensure the ruler is visible by selecting 'Show ruler' from the 'View' menu. You'll notice a light blue area on the ruler indicating the current margins. Click and drag the gray margin area to adjust the width as desired.
Step 2: Align the ruler markers to set custom margins.
As you drag the markers, align them to set your custom margins. This tool is particularly beneficial for quick adjustments and aligning margins with other document elements. It's especially useful for informal documents like personal notes or drafts, where you might want to experiment with different layouts.
Using PageOn.ai to Create Perfect Presentations
What is PageOn.ai?
PageOn.ai is an innovative tool designed to simplify the process of creating professional presentations. By leveraging AI technology, it helps you craft visually appealing slides while saving time. The platform focuses on enhancing storytelling, generating content, and offering tools for data analysis and design customization.
PageOn.ai Feature Comparison
See how PageOn.ai compares to traditional presentation tools:
Key benefits of PageOn.ai include:
- AI-driven storytelling to structure your presentation effectively.
- Tools for content generation and data analysis.
- Design customization options to match your style.
- A simple interface that ensures ease of use.
- Time-saving features for busy professionals.
Key Features and Benefits
AI-generated slides and web pages
PageOn.ai uses advanced algorithms to generate slides and web pages based on your input. You can provide a topic or upload reference files, and the tool will create a structured outline for your presentation. This feature ensures that your slides are cohesive and aligned with your goals.
Data analysis and visualization tools
The platform includes tools for analyzing data and creating visual representations like charts and graphs. These tools help you present complex information in a way that is easy to understand. Whether you are working on a business report or an academic project, these features enhance the clarity of your presentation.

AI image generation for custom visuals
PageOn.ai also offers AI-powered image generation. You can create custom visuals that align with your presentation's theme. This feature eliminates the need to search for stock images, allowing you to focus on your content.
Step-by-Step Guide to Using PageOn.ai
Step 1: Visit the PageOn.ai website
Start by navigating to the PageOn.ai website. The homepage provides an overview of its features and tools.
Step 2: Input your topic or upload reference files
Enter your presentation topic or upload any reference materials. The AI will analyze your input to generate a tailored outline.
Step 3: Review the AI-generated outline and select a template
Once the outline is ready, review it to ensure it meets your requirements. Then, choose a template that suits your presentation style.
Step 4: Customize the content, charts, and images
Edit the slides to add your personal touch. You can modify the text, adjust charts, and include custom visuals generated by the AI.
Step 5: Save your presentation in the cloud or download it
After finalizing your presentation, save it to the cloud for easy access or download it for offline use. This flexibility ensures that your work is always available when you need it.
PageOn.ai transforms the way you create presentations. It eliminates the hassle of manual adjustments, such as setting margins or aligning elements, which can be time-consuming in tools like Google Slides. By automating these tasks, it allows you to focus on delivering impactful content.
Tips for Effective Margin Adjustments

Maintain Consistency Across Slides
Consistency in your slides ensures your presentation looks professional and cohesive. When you adjust margins, apply the same settings across all slides. This creates a uniform appearance and helps your audience focus on the content rather than being distracted by uneven layouts.
To maintain consistency, use tools like guides and rulers. These tools allow you to set precise margins and replicate them on every slide. If you use text boxes, ensure the padding and alignment settings are identical for all boxes. Templates with predefined margins can also save time and ensure uniformity.
Tip: Before finalizing your presentation, review all slides to confirm the margins are consistent. Small adjustments can make a big difference in the overall design.
Use Margins to Highlight Key Content
Margins can help you emphasize important information. By increasing the space around key elements, you draw attention to them. For example, if you want to highlight a quote or statistic, adjust the margins to create more white space around it. This technique makes the content stand out and improves readability.

You can also use shapes or borders to frame critical content. A rectangle or line around a text box can act as a visual cue, guiding your audience's eyes to the most important parts of your slide. Experiment with different margin sizes to find the best balance between content and white space.
Note: Avoid overcrowding your slides. Too much content with narrow margins can overwhelm your audience. Use spacing strategically to keep your slides clean and engaging.
Test Your Presentation on Different Devices
Your presentation may look different depending on the device or screen size. Testing your slides on various devices ensures your margins and layout appear as intended. Open your presentation on a laptop, tablet, and smartphone to check for any alignment issues.
If you plan to present on a projector, preview your slides in full-screen mode. This helps you identify any content that might appear too close to the edges. Adjust the margins if necessary to ensure all elements are visible and well-positioned.
Tip: Save your presentation in multiple formats, such as PDF or PowerPoint, to maintain your margins and layout across different platforms.
Troubleshooting Common Issues with Margins
Margins Not Displaying Correctly
Sometimes, the margins in your Google Slides may not appear as expected. This issue often arises when the slide dimensions or layout settings conflict with your intended design. To fix this, start by reviewing your slide's "Page Setup" settings. Open the "File" menu, select "Page Setup," and ensure the dimensions match your requirements. If the issue persists, check if any text boxes or shapes extend beyond the slide boundaries. Adjust their size or position to align them properly.
Another common cause is the use of inconsistent layouts across slides. You can resolve this by applying a uniform layout to all slides. Go to the "Slide" menu, choose "Apply layout," and select a consistent option. This ensures that your margins display correctly throughout the presentation. Testing your slides on different devices can also help identify display issues. Preview your presentation on a laptop, tablet, or projector to confirm that the margins appear as intended.
Text or Images Overlapping Margins
Overlapping text or images can disrupt the visual balance of your slides. To address this, follow these steps:
- Enable Rulers: Open the "View" menu and select "Show ruler." This displays rulers at the top and left of your slide, helping you measure and align elements accurately.
- Use Guides for Alignment: From the same "View" menu, enable "Guides" and drag them from the ruler to set boundaries. These guides act as visual markers, ensuring your text and images stay within the margins.
- Adjust Text Box Size and Position: Click on the text box or image, then drag its corners to resize it. Position it carefully to avoid overlapping the margins.
For a more polished look, consider using predefined layouts. Go to the "Slide" menu, select "Change theme," and choose a layout that suits your content. If needed, customize the layout by editing the master slide. This allows you to adjust preset margins and ensure all elements fit perfectly.
Difficulty Aligning Content with Guides
Aligning content with guides can be tricky, especially when working with multiple elements. To simplify this process, use these techniques:
- Adding Guides: Right-click on the slide, select "Guides," and add vertical or horizontal guides. These help you align objects consistently.
- Using Rulers: Enable rulers from the "View" menu to measure distances and position elements precisely.
- Enabling Snap to Grid: Activate this feature to automatically align objects with the nearest grid line.
- Using Smart Guides: Move objects slowly to see smart guides appear. These show alignment relative to other elements, making it easier to position items.
For complex designs, grouping objects can save time. Select multiple elements, right-click, and choose "Group." This keeps their relative positions intact when moving or aligning them. If you want a more automated solution, tools like PageOn.ai can create perfectly aligned slides for you. These methods ensure your content aligns neatly with the guides, enhancing the overall presentation.
Learning how to change margins in Google Slides can transform your presentation design. Proper margins enhance focus on your content and prevent distractions. Tools like guides and rulers help you set custom margins visually, while adjusting text box sizes ensures balanced layouts. Using themes and layouts maintains a professional look, and custom slide sizes allow tailored designs. Consistency across slides improves audience understanding. For a seamless experience, tools like PageOn.ai simplify the process, helping you create polished and professional presentations effortlessly.
You Might Also Like
PowerPoint Compatibility Solutions: Cross-Version Presentation Success Guide
Discover effective solutions for PowerPoint compatibility issues across versions. Learn to preserve animations, formatting, and graphics while ensuring seamless cross-platform presentation success.
Revolutionizing Document Conversion: Drag-and-Drop Solutions for Workflow Efficiency
Discover how drag-and-drop document conversion solutions transform workflow efficiency, reduce errors, and save 60%+ time. Learn implementation strategies and future trends.
Creating Impactful Cultural Presentations: AI-Driven Visual Storytelling for Cultural Expression
Discover how to create authentic cultural presentations using AI-driven visual storytelling techniques. Learn to transform cultural concepts into engaging visual narratives with PageOn.ai.
Transforming SharePoint Navigation into Visual Clarity: A Design Framework for Enterprise-Scale Sites
Discover how to design effective navigation systems for large-scale SharePoint sites with our comprehensive visual framework. Learn global, hub, and local navigation strategies.
