How to Count Names in Excel with Step-by-Step Instructions in 2025
Counting names in Excel has become a vital skill for managing data efficiently. Whether you're tracking attendance or analyzing customer lists, Excel offers powerful tools to simplify the process. The COUNTIF formula is one of the easiest ways to learn how to count names in Excel, as it allows you to count cells containing specific names. With over 1.1 billion users globally, Excel remains a top choice for data analysis. Its advanced features, like PivotCharts and VBA support, make it indispensable for tasks like counting names in Excel. Mastering these tools helps you save time and improve accuracy in your work.
Excel Functions Popularity for Name Counting
Comparison of the most commonly used Excel functions for counting names:
When to Count Names in Excel
Knowing when to count names in Excel can help you manage data more effectively. Whether you are organizing attendance or analyzing customer information, understanding the right scenarios ensures you use Excel's tools efficiently.
Common Scenarios
Managing attendance or participant lists
You often need to count specific items like names when managing attendance or participant lists. For example, if you are tracking who attended a meeting or event, Excel can help you count cells containing specific names. This process ensures you have an accurate record of participation. Using a formula like COUNTIF simplifies this task. It allows you to count specific items in Excel without manually reviewing each entry.
Analyzing customer or employee data
Counting names in Excel becomes essential when analyzing customer or employee data. You might want to know how many times a customer appears in your records or identify employees who meet certain criteria. For instance, you can use formulas to count specific items like employees from a particular department. This approach helps you gain insights into your data quickly and accurately.
Benefits of Counting Names
Streamlining data analysis
Counting names in Excel streamlines your data analysis process. Instead of manually reviewing rows of information, you can use formulas to automate the task. For example, the COUNTIF formula allows you to count specific items in seconds. This efficiency saves time and reduces errors, making your analysis more reliable.
Improving decision-making with accurate counts
Accurate counts play a crucial role in decision-making. When you count names in Excel, you ensure your data reflects the true situation. For example, knowing the exact number of customers who purchased a product helps you plan inventory or marketing strategies. Using Excel's tools to count cells ensures your decisions are based on precise information.
When to Use Different Counting Methods
Decision flow for selecting the right counting method:
flowchart TD
A[Start: Need to Count Names] --> B{Single Condition?}
B -->|Yes| C[Use COUNTIF]
B -->|No| D{Multiple Conditions?}
D -->|Yes| E[Use COUNTIFS]
D -->|No| F{Need Unique Names?}
F -->|Yes| G[Use UNIQUE Function]
F -->|No| H{Large Dataset?}
H -->|Yes| I[Use Pivot Table]
H -->|No| J[Use Basic Formulas]
C & E & G & I & J --> K[End: Names Counted]
5 Methods to Count Names in Excel

Using the COUNTIF Function
Step-by-step guide to using COUNTIF
The COUNTIF function is one of the simplest ways to count names in Excel. It allows you to count cells with specific text or numbers based on a single condition. Follow these steps to use the COUNTIF function:
- Select the cell where you want the result to appear.
- Enter the formula:
=COUNTIF(range, "criteria")- Replace
rangewith the cell range containing the names and"criteria"with the name or condition you want to count. - Press Enter to see the result.
For example, to count cells with exact name "Bob Johnson" in the range A2:A11, use:
=COUNTIF(A2:A11, "Bob Johnson")
Example: Counting occurrences of a specific name in a list
Here are some practical examples of how to count specific items in Excel using the COUNTIF function:
- To count cells with partial name "Johnson":
=COUNTIF(A2:A11, "*Johnson*")- To count cells with one of several names, such as "Johnson" or "Smith":
=COUNTIF(A2:A11, "*Johnson*") + COUNTIF(A2:A11, "*Smith*")- To count names starting with "J":
=COUNTIF(A:A, "J*")
The COUNTIF function is ideal for counting names in Excel when you need to focus on a single condition.
Handling Duplicates with COUNTIFS or UNIQUE
Using COUNTIFS to count names with multiple criteria
The COUNTIFS function extends the capabilities of COUNTIF by allowing you to count cells based on multiple criteria. For example, to count names starting with "J" who attended "Event B," use:
=COUNTIFS(A:A, "J*", B:B, "Event B")
This function is more versatile than COUNTIF because it evaluates multiple conditions across the same or different ranges.
Using UNIQUE to identify and count distinct names
The UNIQUE function helps you handle duplicates effectively. It extracts unique values from a range, making it easier to count distinct names. To count unique names in a dataset, follow these steps:
- Click the cell where you want the unique names to appear.
- Enter the formula:
=UNIQUE(A2:A10)- Press Enter to display the unique names.
- To count these names, use the
ROWSfunction: =ROWS(UNIQUE(A2:A10))
This method simplifies how to count names in Excel using the COUNTA function or other tools.
Advanced Techniques with SUMPRODUCT or FREQUENCY
Using SUMPRODUCT for conditional name counts
The SUMPRODUCT function offers a powerful way to count names with multiple conditions. It evaluates criteria across ranges and performs calculations without requiring array formulas. For example, to count names in column A that meet a condition in column B, use:
=SUMPRODUCT((A2:A10="Name")*(B2:B10="Condition"))
This function is highly versatile and effective for complex data analysis.
Using FREQUENCY to count unique names in a range
The FREQUENCY function can also count unique names. It works by identifying the frequency of values in a range. Combine it with other functions to extract and count unique names. For example, use:
=SUM(IF(FREQUENCY(MATCH(A2:A10, A2:A10, 0), ROW(A2:A10)-ROW(A2)+1)>0, 1))
This approach is more advanced but provides accurate results for unique name counts.
Counting Names with Pivot Tables
Creating a Pivot Table to summarize name counts
Pivot Tables offer a quick way to summarize and analyze data, including name counts. To create a Pivot Table for counting names in Excel, follow these steps:
- Select your dataset, ensuring it includes column headers.
- Go to the Insert tab and click PivotTable.
- Choose where to place the Pivot Table (new or existing worksheet) and click OK.
- In the Pivot Table Fields pane, drag the column containing names to the Rows area.
- Drag the same column to the Values area. Excel will automatically count the occurrences of each name.
- If the values display as "Sum" instead of "Count," click the arrow beside the field in the Values area, select Value Field Settings, and choose Count.
This method helps you count specific items, such as names, without manually reviewing the data.
Customizing Pivot Table fields for better insights
Customizing Pivot Table fields allows you to gain deeper insights into your data. For example, you can rename fields to make them more descriptive. To do this:
- Click the arrow beside the field name in the Values area and select Value Field Settings.
- Enter a new name in the Custom Name field and click OK.
- To rename a field in the Rows area, select the label, go to PivotTable Analyze > Active Field, and type the new name.
These customizations make your Pivot Table more intuitive and easier to interpret. For instance, renaming "Name" to "Participant Name" clarifies the data being analyzed.
Automating Name Counts with Macros
Writing a simple VBA macro to count names
Automating name counts with VBA macros saves time, especially for repetitive tasks. Macros allow you to record a sequence of actions and replay them with a single command. To set up a macro:
- Open the Developer tab in Excel and click Record Macro.
- Perform the actions you want to automate, such as applying a formula to count cells with exact names.
- Stop the recording and assign a shortcut key to the macro for easy access.
This process eliminates the need to repeat manual steps, making your workflow more efficient.
Example: Automating the count of unique names in a dataset
You can use VBA to count unique names in a dataset. Here's an example of a simple macro:
Sub CountUniqueNames()
Dim r As Range
Dim cell As Range
Dim uniqueNames As Collection
Set uniqueNames = New Collection
On Error Resume Next
For Each cell In Range("A1:A100")
uniqueNames.Add cell.Value, CStr(cell.Value)
Next cell
On Error GoTo 0
MsgBox "There are " & uniqueNames.Count & " unique names."
End SubThis macro scans the range A1:A100, identifies unique names, and displays the count in a message box. You can also create a custom function to count unique values:
Function CountUnique(rng As Range) As Long
Dim Cell As Range
Dim UniqueValues As Collection
On Error Resume Next
Set UniqueValues = New Collection
For Each Cell In rng
If Cell.Value <> "" Then
UniqueValues.Add Cell.Value, CStr(Cell.Value)
End If
Next Cell
On Error GoTo 0
CountUnique = UniqueValues.Count
End FunctionThese VBA solutions simplify how to count names in Excel, especially when dealing with large datasets.
.png)
PageOn.ai: A Powerful AI Tool for Presentations and Data Analysis
Overview of its AI search and virtual presentation capabilities
PageOn.ai is an innovative platform that uses artificial intelligence to simplify the creation of presentations and reports. It provides AI-generated outlines based on your input, saving you time and effort. You can choose from a variety of templates tailored to different presentation styles and data types. The platform also offers customization options, allowing you to align the presentation with your specific goals. Its intuitive interface ensures that even users without design experience can create professional visuals.
Feature:
- AI-Generated Outlines: Provides structured outlines based on user input, saving time in presentation structuring.
- Template Selection: Offers a variety of templates tailored to different presentation styles and data types.
- Customization Options: Allows users to tailor templates to meet specific needs, ensuring alignment with objectives.
- Ease of Use: Features an intuitive interface that enables users to create visuals without extensive design skills.
How it integrates with Excel for data analysis and reporting
PageOn.ai seamlessly integrates with Excel, making data analysis and reporting more efficient. You can upload your Excel files directly to the platform. After uploading, you select a presentation theme and choose templates that suit your data. The tool then generates AI-powered PowerPoint presentations, transforming your raw data into visually appealing and insightful slides.
PageOn.ai Excel Integration Workflow
How PageOn.ai transforms Excel data into presentations:
flowchart LR
A[Excel File] -->|Upload| B[PageOn.ai]
B -->|AI Processing| C[Data Analysis]
C -->|Template Selection| D[Chart Generation]
D -->|Customization| E[Final Presentation]
E -->|Export| F[PowerPoint/PDF]
Key Features and Benefits of PageOn.ai
AI-generated presentations and web pages
PageOn.ai revolutionizes how you create presentations. By leveraging AI, it generates slides with relevant content and design based on your input. This feature saves time while ensuring your presentations are both informative and visually appealing.
Data analysis and report generation with customizable charts
The platform enhances your data analysis by offering customizable charts and reports. You start by uploading your dataset, then select a chart type that best represents your data. PageOn.ai recommends chart types based on your dataset. You can adjust colors, labels, and styles to make your charts more engaging. Once complete, you can share your visualizations with others.
AI image generation for enhanced visuals
PageOn.ai includes AI image generation to enhance your presentations. This feature creates visuals that complement your data, making your slides more engaging and professional.
Step-by-Step Guide to Using PageOn.ai
Step 1: Visit the PageOn.ai website and log in
Access the platform by visiting its website and logging into your account.
Step 2: Input your topic or upload reference files
Enter your topic or upload Excel files to provide the data for your presentation.
Step 3: Review the AI-generated outline and select a template
The platform generates an outline based on your input. Review it and choose a template that fits your needs.
Step 4: Customize the presentation with charts, images, and text
Tailor the presentation by adding charts, images, and text. Use the customization options to align the content with your objectives.
Step 5: Save your work in the cloud or download it as a PDF
Once satisfied, save your presentation in the cloud or download it as a PDF for easy sharing.
PageOn.ai simplifies the process of creating presentations and analyzing data. Its AI-driven features ensure you save time while producing high-quality results.
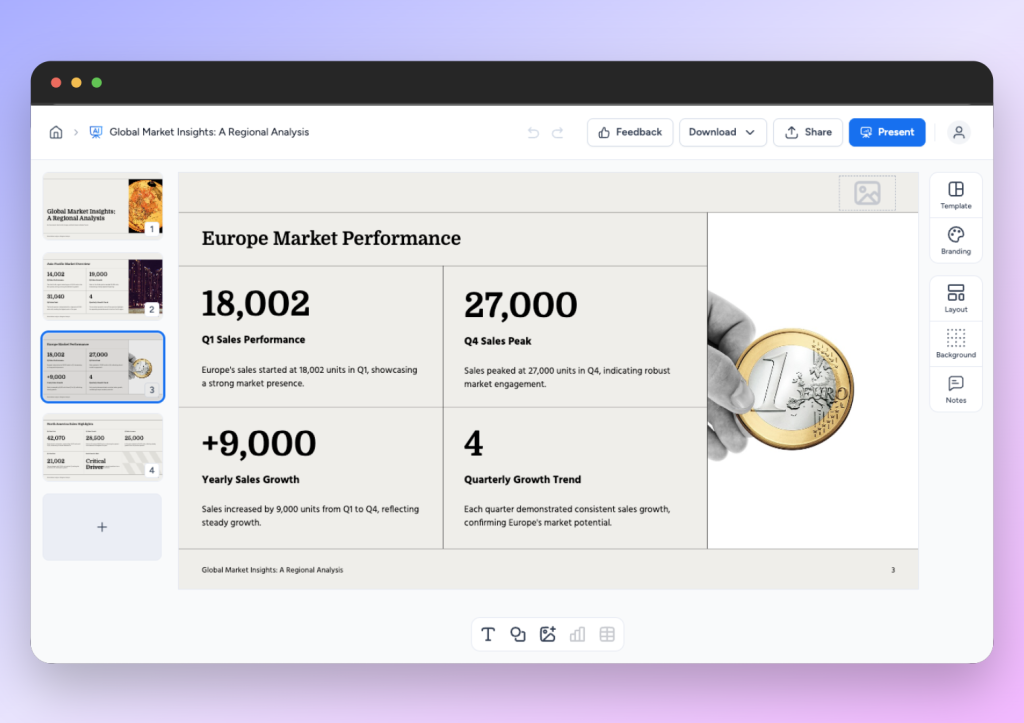
Tips for Counting Unique Names in Excel

Using the UNIQUE Function
How to extract unique names from a list
The UNIQUE function simplifies the process of identifying distinct names in a dataset. It filters out duplicates and generates a clean list of unique entries. This function is especially useful when working with large datasets where manually identifying unique names would be time-consuming.
To extract unique names, follow these steps:
- Select the cell where you want the unique names to appear.
- Enter the formula:
=UNIQUE(A2:A20)- Press Enter to display the list of unique names.
You can also refine your results by combining UNIQUE with other functions. For example, use the formula:
=UNIQUE(FILTER(B2:B10, COUNTIF(B2:B10, B2:B10)>1))
This formula extracts names that occur more than once. The COUNTIF function counts occurrences, while the FILTER function selects names meeting the criteria. Finally, UNIQUE removes duplicates from the filtered results.
Example: Counting unique customer names in a dataset
Imagine you have a customer list with repeated entries. Using the UNIQUE function, you can quickly identify distinct customers. For instance, if your dataset is in column A, apply the formula:
=ROWS(UNIQUE(A2:A100))
This formula counts the number of unique customer names. It ensures your analysis focuses only on distinct entries, improving the accuracy of your insights.
Combining UNIQUE with COUNTA
Formula breakdown for counting unique names
Combining UNIQUE with COUNTA enhances your ability to count names in Excel without duplicates. The UNIQUE function identifies distinct entries, while COUNTA counts non-empty cells. Use the formula:
=COUNTA(UNIQUE(A2:A100))
This approach eliminates duplicates and ensures accurate counts. It is particularly effective for datasets with blank cells or repeated values.
Practical use case: Analyzing survey responses
This combination proves valuable when analyzing survey responses. For example, you can count unique respondents to identify standout opinions or preferences. Businesses often use this method to filter out repeat interactions and focus on unique feedback. Similarly, sales teams can count unique leads to refine targeting strategies and improve conversion rates.
Effectiveness of Different Excel Functions for Name Counting
Comparison of functions by data size handling capability:
Advanced Filtering Techniques
Using Excel's advanced filter to isolate unique names
Advanced filtering techniques in Excel allow you to isolate unique names efficiently. To use the Advanced Filter:
- Select your dataset.
- Go to the Data tab and click Advanced under the Sort & Filter group.
- Choose Copy to another location and check the box for Unique records only.
- Specify the range where you want the unique names to appear and click OK.
This method preserves the original dataset while extracting unique names. It works well for large datasets where manual filtering would be impractical.
Exporting filtered results for further analysis
After isolating unique names, you can export the results for further analysis. Save the filtered data as a new worksheet or file. This step ensures your original dataset remains intact. Combining the Advanced Filter with the SORT function can also organize the unique names, making your reports more professional and easier to interpret.
Advanced filtering techniques enhance your ability to count names in Excel without duplicates. They improve data clarity and help you derive more relevant insights.

You now have a clear understanding of how to count names in Excel using five effective methods. Each method serves a unique purpose: COUNTIF for simple counts, UNIQUE for identifying distinct values, and Pivot Tables for summarizing data. Advanced techniques like SUMPRODUCT and VBA macros handle complex scenarios. These tools help you differentiate between unique and distinct values, ensuring accurate data analysis.
Choosing the right method depends on your dataset and goals. For example, COUNTIF works well for straightforward tasks, while Power Query transforms large datasets efficiently. Tools like PageOn.ai further enhance productivity by automating repetitive tasks and generating insights. By mastering these techniques, you can streamline your workflow and make data-driven decisions confidently.
You Might Also Like
Automating Research and Outlining for Educational Slides | AI-Powered Visual Learning
Discover how AI automation revolutionizes educational slide creation, reducing preparation time from hours to minutes while enhancing learning outcomes through powerful visual presentations.
Mastering Adobe Acrobat: Complete Visual Guide to Transform Your PDF Workflow
Step-by-step visual guide to Adobe Acrobat - learn to create, edit, secure, and collaborate on PDFs with expert tips, interactive elements, and PageOn.ai integration.
Revolutionizing Document Conversion: Drag-and-Drop Solutions for Workflow Efficiency
Discover how drag-and-drop document conversion solutions transform workflow efficiency, reduce errors, and save 60%+ time. Learn implementation strategies and future trends.
PowerPoint Compatibility Solutions: Cross-Version Presentation Success Guide
Discover effective solutions for PowerPoint compatibility issues across versions. Learn to preserve animations, formatting, and graphics while ensuring seamless cross-platform presentation success.
