4 Simple Ways to Add Videos to Google Docs in 2025
Transform your documents into engaging and interactive tools with embedded videos
Embedding videos in Google Docs transforms your documents into engaging and interactive tools. Videos grab attention better than plain text, making them ideal for explaining complex ideas or presenting dynamic content. In 2025, using videos in Google Docs has become more accessible with features like YouTube link integration and Google Slides support. These updates allow you to insert videos that enhance collaboration and improve information delivery. Whether you're embedding a tutorial or using screen recordings, this feature helps you connect with your audience effectively. Knowing how to embed a video in Google Docs ensures your documents remain impactful and professional.
Why Users Embed Videos in Documents
The following chart shows the primary reasons people embed videos in their Google Docs:
Pros and Cons of Adding Videos to Google Docs
Benefits of Embedding Videos
Enhances engagement and interactivity
Embedding videos in your Google Docs can significantly boost engagement. Videos capture attention better than plain text, making your documents more interactive and visually appealing. This is especially useful when you want to keep your audience focused on the content.
Videos have a unique ability to convey information more effectively than traditional text-based documents. They allow you to add an extra layer of explanation, making it easier for your audience to grasp your message. This is especially useful when presenting complex or technical information.
Provides visual explanations for complex topics
Videos excel at breaking down complicated ideas. For example, a tutorial video embedded in your document can demonstrate a process step-by-step, making it easier for readers to understand. This approach caters to different learning styles, as some people learn better through visuals than text.
- Visual Engagement: Videos capture attention better than text alone.
- Enhanced Learning: Videos cater to different learning styles.
- Training Materials: Videos are effective for creating guides and presentations.
Saves time by consolidating resources in one document
When you embed a video in Google Docs, you save time for both yourself and your audience. Instead of linking to external resources, you can consolidate everything in one place. This makes your document a one-stop resource for information, improving its professionalism and accessibility.
- Collaboration Enhancement: Videos improve information delivery.
- Professional Appeal: Videos can boost the professionalism of documents.
Drawbacks to Consider
Potential for broken links or playback errors
One of the main challenges with embedding videos is the risk of broken links. If the video is removed from its source or the link expires, it will no longer play in your document. This can disrupt the flow of your content and frustrate your audience.
- Google Docs does not support direct video uploads, which means you rely on external links.
- Limited protections for shared video files can lead to security concerns.
Increased file size and loading time
Adding videos to your document can increase its file size, which may slow down loading times. This can be problematic for users with slower internet connections or limited device storage. To avoid this, use shorter video clips or compress your videos before embedding them.
Dependency on internet connectivity for video playback
Video embedding in Google Docs requires an active internet connection. If your audience cannot access the internet, they will not be able to view the videos. This limitation makes it essential to provide alternative resources, such as text summaries or transcripts, to ensure everyone can access the information.
4 Simple Methods to Embed a Video in Google Docs

Video Embedding Methods Overview
Below is a visualization of the different methods to embed videos in Google Docs:
flowchart TD
A[Start Embedding Video] --> B{Choose Method}
B -->|Method 1| C[Google Slides]
B -->|Method 2| D[YouTube Links]
B -->|Method 3| E[Google Drive Videos]
B -->|Method 4| F[Third-Party Tools]
C --> C1[Create Slide with Video]
C1 --> C2[Link Slide to Doc]
D --> D1[Copy YouTube URL]
D1 --> D2[Paste into Google Doc]
E --> E1[Upload Video to Drive]
E1 --> E2[Set Sharing Permissions]
E2 --> E3[Insert Link in Doc]
F --> F1[Install Add-on]
F1 --> F2[Use Add-on Interface]
F2 --> F3[Embed Video Directly]
C2 --> G[Video Embedded Successfully]
D2 --> G
E3 --> G
F3 --> G
Method 1: Using Google Slides
Step-by-step guide to embedding a video in Google Slides
Embedding videos via Google Slides is a reliable way to enhance your Google Docs. Follow these steps for embedding videos:
- Open YouTube and search for the video you want to embed.
- Click the "Share" button below the video and copy the URL.
- Open Google Slides and select your presentation file.
- Click "Insert" in the top menu and choose "Video" from the dropdown.
- Paste the copied URL into the search bar and press "Enter."
- Select the video and click "Insert" in the bottom-right corner.
- Adjust the video size and position within the slide as needed.
This method allows you to insert video into Google Slides seamlessly, making it accessible for presentations or linked documents.
Linking the Google Slides presentation to your Google Doc
After embedding the video in Google Slides, you can link the presentation to your Google Doc. This ensures your audience can view the video directly.
- Open your Google Doc and navigate to the section where you want to add the link.
- Copy the shareable link of your Google Slides presentation.
- Paste the link into your Google Doc and format it for clarity.
Tip: Test the link to ensure it works correctly. Consistency in formatting and placement improves the document's readability.
Tips for ensuring seamless playback
- Adjust video settings like autoplay or mute for a smoother experience.
- Ensure video permissions are set to "Anyone with the link can view."
- Resize the video in Google Slides to maintain a professional layout.
Method 2: Embedding YouTube Videos
How to copy and paste a YouTube link into Google Docs
Linking a YouTube video directly is one of the simplest methods. Here are the steps for embedding a video:
- Open YouTube and find the video you want to share.
- Copy the URL from the browser's address bar.
- Open your Google Doc and paste the link where you want the video to appear.
This method creates a clickable link that redirects viewers to the video.
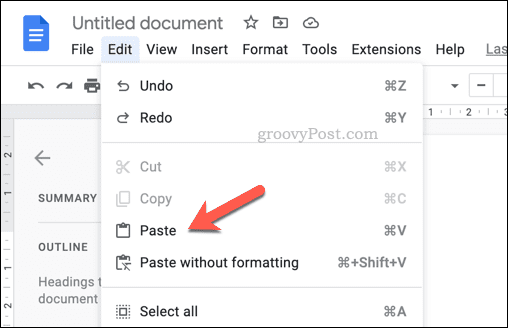
Using the "Insert Link" feature for better formatting
For a cleaner look, use the "Insert Link" feature:
- Highlight the text where you want the link.
- Click "Insert Link" in the toolbar.
- Paste the YouTube URL and click "Apply."
This approach keeps your document organized and visually appealing.
Troubleshooting playback issues with YouTube videos
Playback problems can occur due to internet connectivity or permissions. To resolve these:
- Ensure a stable internet connection.
- Check the video's sharing settings to confirm public access.
- Resize the video in Google Slides if linked through a presentation.
Method 3: Linking Google Drive Videos
Uploading your video to Google Drive
Using Google Drive videos is another effective method. First, upload your video to Google Drive:
- Open Google Drive and click "New" > "File Upload."
- Select the video file from your device.
- Wait for the upload to complete.
Generating a shareable link and inserting it into Google Docs
Once uploaded, generate a shareable link:
- Right-click the video in Google Drive and select "Get Link."
- Set permissions to "Anyone with the link can view."
- Copy the link and paste it into your Google Doc.
This method ensures your video is accessible without leaving the document.
Adjusting permissions to ensure accessibility
Always check permissions to avoid access issues. Set the link to "Anyone with the link" and test it before sharing your document.
Note: Compress large video files to reduce loading times and improve user experience.
Method 4: Using Third-Party Tools
Overview of third-party tools for embedding videos
Third-party tools provide additional flexibility when you want to embed videos in your Google Docs. These tools often offer features that simplify video embedding and improve the overall user experience. They can help you bypass some of the limitations of native Google Docs features, such as the inability to directly insert a video.
Some popular tools include add-ons like DocuTube Viewer, which integrates seamlessly with Google Docs. These tools allow you to embed videos directly into your document, making them playable without redirecting to external platforms. This approach enhances the interactivity of your document and keeps your audience focused on the content.
How to use the DocuTube Viewer add-on to embed a video
DocuTube Viewer is one of the most effective tools for embedding videos in Google Docs. Follow these steps to use this add-on:
- Open your Google Doc and click on "Extensions" in the top menu.
- Select "Add-ons" and then "Get add-ons" to open the Google Workspace Marketplace.
- Search for "DocuTube Viewer" in the search bar and click "Install."
- Once installed, return to your document and open the DocuTube Viewer from the "Extensions" menu.
- Copy the URL of the video you want to embed (e.g., from YouTube or Google Drive).
- Paste the URL into the DocuTube Viewer interface and follow the prompts to insert the video into your document.
This method allows you to embed videos directly into your document, ensuring a smooth and professional presentation.
Pros and cons of using third-party tools
Pros:
- Simplifies the process of embedding videos directly into Google Docs.
- Keeps viewers engaged by allowing video playback within the document.
- Offers additional customization options, such as resizing or formatting the video.
Cons:
- Requires installation, which may not be feasible for all users.
- Some tools may have compatibility issues with certain devices or browsers.
- Dependence on third-party services can pose security or privacy concerns.
When deciding whether to use third-party tools, consider your specific needs and the preferences of your audience. These tools can be a game-changer for video embedding, but they may not always be the best fit for every situation.
Tip: Always test the embedded video on multiple devices to ensure compatibility and a seamless viewing experience.
PageOn.ai: The Perfect Tool for Presentations
PageOn.ai is an advanced AI-powered platform that helps you create presentations quickly and efficiently. It enhances your storytelling by combining artificial intelligence with user-friendly tools. This platform simplifies every step of the presentation process, from generating an outline to designing the final slides. You can rely on PageOn.ai to save time while producing high-quality, visually appealing presentations.
PageOn.ai Time Savings
The following chart shows how PageOn.ai reduces time spent on presentation creation:
Key Features of PageOn.ai:
- AI Search and Virtual Presentation Creation: It gathers relevant information and provides a structured outline for your topic.
- Data Analysis and Report Generation: It simplifies complex data and presents it in a clear, concise format.
- AI Image Generation for Slides: It creates custom visuals to make your presentations more engaging.
Key Features and Benefits
- Generates impactful presentations from simple inputs: You only need to provide a topic or a few ideas. The AI takes care of the rest, delivering a polished presentation outline.
- Offers customizable templates and AI-generated visuals: You can choose from a variety of templates and add visuals created by AI to match your content. These visuals enhance the overall appeal of your slides.
- Enables cloud-based collaboration and PDF downloads: PageOn.ai allows you to collaborate with others in real-time. You can access your work from any device and download it as a PDF for easy sharing.
These features ensure that your presentations are not only professional but also engaging and easy to create.
How to Use PageOn.ai for Presentations
- Visit the PageOn.ai website: Open the platform in your browser.
- Input your topic, ideas, or reference files: Provide the necessary information to help the AI generate a relevant outline.
- Review the AI-generated outline and select a template: Choose a template that suits your style and topic.
- Customize the presentation with charts, images, and themes: Add or edit content, visuals, and layouts to make the presentation unique.
- Save or download your presentation for sharing: Finalize your work and download it as a PDF or share it directly from the platform.
PageOn.ai streamlines the entire process, making it easier for you to focus on delivering your message effectively. Whether you are preparing a business report or a classroom project, this tool ensures your presentation stands out.
Tip: Always review the AI-generated content to ensure it aligns with your goals and audience.
Tips for Effectively Embedding Videos in Google Docs in 2025

Optimize Video File Size
Compress videos before uploading to Google Drive
Large video files can slow down loading times, especially for users with slower internet connections. Compressing your videos before uploading them to Google Drive ensures faster playback and a smoother experience for your audience. You can use free tools like HandBrake or online compressors to reduce file size without sacrificing quality. Smaller files also make it easier to share your Google Docs with collaborators.
Use shorter video clips for faster loading
Shorter video clips load faster and keep your audience engaged. Instead of embedding a lengthy video, break it into smaller segments that focus on specific points. This approach not only improves loading speed but also makes your content more digestible. For example, if you're embedding a tutorial, consider splitting it into separate clips for each step.
Ensure Compatibility
Test video playback on different devices and browsers
Not all devices and browsers handle videos the same way. Before sharing your document, test the embedded videos on various platforms, including desktops, tablets, and smartphones. Check playback on popular browsers like Chrome, Safari, and Firefox to ensure a consistent experience for all users. This step helps you identify and fix any compatibility issues early.
Use widely supported video formats like MP4
Choosing the right video format is crucial for compatibility. MP4 with the H.264 codec and AAC audio is one of the most widely supported formats across devices and browsers. Alternatively, you can use WebM with VP9 and Opus codecs for modern browsers. These formats ensure smooth playback and reduce the risk of errors.
Pro Tip: Stick to these formats to avoid playback issues:
- MP4 (H.264 video + AAC audio)
- WebM (VP9 video + Opus audio)
Maintain Accessibility
Add captions or transcripts for videos
Adding captions or transcripts makes your videos accessible to a wider audience, including those with hearing impairments. Captions should synchronize with the audio and use proper grammar and punctuation for readability. Transcripts should include important visual details to provide an equivalent experience for all users. Avoid filler words unless they add meaning, and keep captions on screen long enough for viewers to read.
Use descriptive text for video links
Descriptive text helps readers understand the purpose of a video link before clicking it. Instead of pasting a raw URL, use phrases like "Watch this tutorial on how to embed a video" or "Learn the best practices for video use." This approach improves the document's readability and ensures your audience knows what to expect.
Accessibility Tip: Always place captions or transcripts alongside the video content to make them easy to find.
Regularly Check Links
Monitor for broken links or removed videos
Broken links can disrupt the flow of your document and frustrate readers. Videos embedded in your Google Docs may become inaccessible if the source is deleted or the link changes. Regularly checking your links ensures that your document remains functional and professional.
Start by reviewing all video links in your document. Click each link to confirm that it redirects to the correct video. If a link no longer works, investigate the issue. The video might have been removed, or the sharing permissions could have changed.
You can use tools to automate link monitoring. For example, browser extensions or online services can scan your document for broken links. These tools save time and help you identify issues quickly.
Tip: Schedule a monthly review of your documents to catch broken links early. This habit keeps your content reliable and up-to-date.
Update links as needed to maintain functionality
When you find a broken link, act immediately to fix it. Search for an updated version of the video or a similar alternative. Replace the old link with the new one in your document. This ensures that your readers can still access the information they need.
If you use videos from platforms like YouTube, consider bookmarking the original source. This makes it easier to find updates if the video changes. For videos stored on Google Drive, check the sharing settings. Ensure that permissions allow viewers to access the content without restrictions.
Best Practice: Always test new links after updating them. Click the link in your document to confirm it works as intended.
Common Issues When Embedding Videos in Google Docs
Troubleshooting Decision Tree
Follow this decision tree to diagnose and fix common video embedding issues:
flowchart TD
A[Video Not Working] --> B{Can you access the video directly?}
B -->|Yes| C{Is the video visible in your document?}
B -->|No| D[Check Internet Connection]
D --> E[Verify Video Still Exists]
E --> F[Check Permissions]
C -->|Yes but doesn't play| G[Browser/Plugin Issue]
C -->|No| H[Embedding Method Issue]
G --> I[Update Browser]
G --> J[Clear Cache]
G --> K[Try Different Browser]
H --> L[Check Embedding Method]
H --> M[Verify Link Format]
H --> N[Try Alternative Method]
F --> O[Set to "Anyone with link can view"]
M --> P[Use proper link format]
I --> Q[Issue Resolved?]
J --> Q
K --> Q
L --> Q
N --> Q
O --> Q
P --> Q
Q -->|Yes| R[Problem Solved]
Q -->|No| S[Contact Support]
Broken Links
Causes of broken links and how to fix them
Broken links can disrupt your document's flow and frustrate readers. Several factors contribute to this issue:
- Deleting or moving content without updating interlinks.
- Typographical errors in URLs, such as misspellings.
- Changes or deletions on external sites, like YouTube, where the referenced page is removed.
To fix broken links, start by identifying the issue. Check if the video still exists at its original location. If it has been moved or deleted, search for an updated version or a similar alternative. Replace the broken link in your document with the correct one.
Tips for preventing link expiration
You can take steps to prevent broken links in the future. Always double-check URLs for accuracy before embedding them. Use reliable sources for your videos to reduce the risk of removal. Regularly review your document to ensure all links remain functional.
Pro Tip: Bookmark the original source of your videos. This makes it easier to find updates if the link changes.
Playback Errors
Common playback issues and troubleshooting steps
Playback errors can occur for various reasons, such as corrupted files or outdated software. To troubleshoot these issues, follow these steps:
- Fix corrupted videos using professional video repair software.
- Install the latest codecs to ensure compatibility.
- Update your graphics drivers to improve video performance.
- Repair videos using VLC media player.
- Use a Windows restore point to revert system changes.
- Troubleshoot video playback issues on Windows.
These steps address most playback problems and ensure a smoother viewing experience for your audience.
Ensuring proper permissions for shared videos
Permissions play a crucial role in video playback. If you embed videos from Google Drive, set the sharing settings to "Anyone with the link can view." This ensures that viewers can access the content without restrictions. Always test the video link after adjusting permissions to confirm it works correctly.
Tip: Weak internet connections can also cause playback errors. Encourage viewers to use a stable connection for the best experience.
Formatting Problems
How to align video links for a clean document layout
Proper alignment of video links enhances your document's presentation. When embedding videos, ensure the links are placed logically within the text. Avoid scattering links randomly, as this can confuse readers. Instead, group related links together and use descriptive text to explain their purpose.
Avoiding clutter with embedded videos
Cluttered documents can overwhelm readers. To maintain a clean layout, resize videos appropriately. Hold the 'Shift' key while dragging the corners to preserve the original aspect ratio. This ensures the video displays correctly without distortion.
If you embed videos through Google Slides, adjust their size within the slide layout. Click on the video and drag the corners to resize it. Ensure the video fits well within the slide for a balanced appearance.
Note: A well-organized document improves readability and keeps your audience engaged.
Conclusion
Embedding videos in Google Docs transforms your documents into dynamic, interactive resources. Videos enhance engagement, simplify complex ideas, and boost the professionalism of your content. By following the four methods outlined—like using Google Slides or linking from Google Drive—you'll learn how to embed a video in google docs seamlessly. Tools like PageOn.ai further elevate your presentations with time-saving features and AI-powered customization. Start embedding videos today to create visually appealing, accessible documents that leave a lasting impression.
Tip: Always test your links and optimize video settings for the best user experience.
You Might Also Like
Revolutionizing Document Conversion: Drag-and-Drop Solutions for Workflow Efficiency
Discover how drag-and-drop document conversion solutions transform workflow efficiency, reduce errors, and save 60%+ time. Learn implementation strategies and future trends.
Transforming Presentation Creation Through Conversational AI | Building Presentations With Natural Language
Discover how natural language conversations are revolutionizing presentation creation, enabling faster, more intuitive visual storytelling with AI assistance that transforms abstract ideas into compelling visuals.
Creating Engaging Visual Process Guides: Transform Complex Workflows into Interactive Timelines
Learn how to create effective visual process guides using interactive timelines. Transform complex workflows into clear, engaging visual timelines that improve comprehension and drive better results.
Maximizing Conversion: Strategic Free Trial Design for AI Presentation Platforms
Discover proven strategies for designing effective free trials for AI presentation platforms. Learn how to balance feature access, create compelling user journeys, and drive conversions.
