How to Indent the Second Line in Google Docs 2025 Easily
Creating a hanging indent in Google Docs is simple and essential for professional documents. If you're wondering how to indent the second line in Google Docs, follow these steps to format your text correctly:
- Highlight the paragraph or text you want to format.
- Click on the "Format" menu at the top of the screen.
- Select "Align & Indent", then choose "Indentation Options".
- In the pop-up window, set the "Special Indent" to "Hanging" and adjust the measurement as needed.
Hanging Indent Process Flow
Visual representation of the process to create a hanging indent:
flowchart TD
A[Select Text] --> B[Open Format Menu]
B --> C[Choose Align & Indent]
C --> D[Select Indentation Options]
D --> E[Set Special Indent to 'Hanging']
E --> F[Adjust Measurement]
F --> G[Click Apply]
This formatting style is crucial for academic papers and professional documents. Many citation styles, including APA, MLA, and Chicago, require hanging indents. In fact:
- 85.9% of doctoral degrees in the US require or allow APA style citations.
- 70% of college degrees use APA style for assignments.
Citation Style Usage in Academia
Percentage breakdown of citation style requirements:
Hanging indents improve readability by separating the first line from the rest. They also give your document a polished, professional appearance, making it easier to locate references in a list. So now you know how to indent the second line in Google Docs for a more organized and professional look!
Why Hanging Indents Are Important in Google Docs
Hanging indents play a vital role in creating well-organized and professional documents. They ensure your text looks polished and easy to read, especially when dealing with citations, bibliographies, or lists. Whether you're working on academic papers, business reports, or creative projects, using a hanging indent in Google Docs can elevate the overall presentation of your work.
Common Use Cases for Hanging Indents
You'll find hanging indents used in various scenarios, particularly in academic and professional writing. Some common examples include:
- Bibliographies: They help distinguish between different citations, making it easier for readers to locate specific sources.
- Block quotes: Hanging indents visually separate quoted text from the main body, ensuring clarity.
- Numbered or bulleted lists: They create a clean and structured appearance, especially for complex lists.
Many academic style guides, such as APA, MLA, and Chicago, require hanging indents for citations. This formatting ensures consistency and professionalism in your work. By using a hanging indent on Google Docs, you can meet these requirements effortlessly.

Benefits of Proper Formatting in Professional Documents
Proper formatting, including the use of hanging indents, enhances the credibility of your documents. A well-formatted document reflects attention to detail and professionalism. Hanging indents also contribute to a neat and tidy appearance, especially when listing items with detailed information.
For example, in a bibliography or reference list, hanging indents separate the first line from the rest, making it easier to scan through entries. This structure not only improves readability but also ensures your document meets professional standards. When you use a hanging indent in Google Docs, you demonstrate a commitment to quality and precision.
How Hanging Indents Improve Readability
Hanging indents improve readability by creating a visual hierarchy in your text. They separate the first line from subsequent lines, making it easier for readers to identify new entries. This formatting is particularly useful in long lists or detailed references, where clarity is essential.
Additionally, hanging indents enhance the visual appeal of your document. They organize your content in a way that's easy to follow, providing a reader-friendly experience. By using a hanging indent on Google Docs, you can ensure your work looks professional and is easy to navigate.
Tip: Always double-check your formatting to maintain consistency across your document. A consistent style not only looks better but also helps readers focus on the content.
5 Ways to Indent the Second Line in Google Docs

Using the Ruler Tool
The ruler tool is one of the easiest ways to create a second line indent in Google Docs. This method allows you to make visual adjustments directly on the document, giving you more control over the alignment. To use the ruler tool:
- Open your Google Docs document and ensure the ruler is visible. If it's not, go to the View menu and select Show Ruler.
- Highlight the paragraph or text you want to format.
- Locate the small blue triangle and rectangle on the ruler. The rectangle represents the first-line indent, while the triangle controls the hanging indent.
- Drag the triangle to the right to create a hanging indent. Adjust it until the second line aligns as desired.
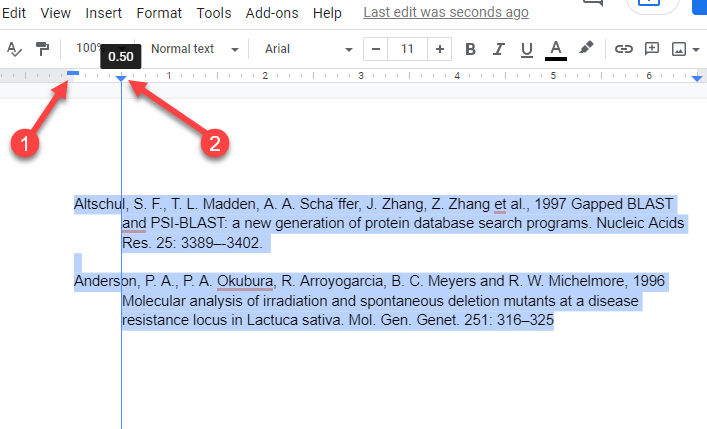
This method is quick and eliminates the need to navigate through multiple menus. Since the ruler is always visible, you can easily remember how to create a hanging indent. It's perfect for users who prefer a hands-on approach to formatting.
Tip: Use the ruler tool when you need precise alignment for bibliographies or lists.
Adjusting Paragraph Settings
If you prefer a more precise method, adjusting paragraph settings is a great option. This approach allows you to set exact measurements for your hanging indent. Follow these steps:
- Open your Google Docs document and select the paragraph(s) you want to format.
- Click on the Format menu at the top of the screen.
- Hover over Align & Indent and choose Indentation Options from the dropdown menu.
- In the Indentation Options dialog box, find the Special Indent section.
- Select Hanging from the dropdown menu and set the desired measurement (e.g., 0.5 inches).
- Click Apply to save your changes.
This method ensures consistency across your document. It's especially useful when working on academic papers or professional documents that require precise formatting.
Note: Always double-check your measurements to maintain uniformity throughout your document.
Using Keyboard Shortcuts
Keyboard shortcuts provide a fast and efficient way to create a hanging indent in Google Docs. These shortcuts are ideal for users who want to save time and avoid navigating through menus. Here's how you can use them:
- To increase the indent of a selected paragraph, press
Ctrl + ](Windows) orCmd + ](Mac). - For a hanging indent, use the following shortcuts:
- On Windows or Chrome OS: Press
Ctrl + Tto open the indentation dialog. Navigate to Special Indents, select Hanging, adjust the value, and press Enter. - On Mac: Press
Command + Option + Mto open the indentation dialog. Navigate to Special Indents, select Hanging, adjust the value, and press Enter.
- On Windows or Chrome OS: Press
Keyboard Shortcuts Comparison
Quick reference for hanging indent shortcuts across platforms:
These shortcuts streamline the process, making it easy to format your text without interrupting your workflow.
Pro Tip: Memorize these shortcuts to speed up your formatting tasks in Google Docs.
Applying Hanging Indents to Bulleted or Numbered Lists
You can apply hanging indents to bulleted or numbered lists in Google Docs to improve their appearance and readability. This formatting style ensures that the text aligns neatly, making your lists look professional and organized. Here's how you can do it:
- Open your Google Docs document and create a bulleted or numbered list.
- Highlight the list items you want to format.
- Locate the ruler at the top of your document. If it's not visible, go to the View menu and select Show Ruler.
- On the ruler, find the small blue triangle and rectangle. The rectangle controls the first-line indent, while the triangle adjusts the hanging indent.
- Drag the triangle to the right to create a hanging indent. Ensure the rectangle stays at the left margin to keep the first line aligned with the bullet or number.

This method works well for short lists and allows you to make quick adjustments. For longer lists, you might prefer using the Format menu for precise control. Select your list, click Format, then choose Align & Indent > Indentation Options. In the dialog box, set the Special Indent to Hanging and adjust the measurement as needed.
Tip: Use hanging indents for lists with detailed descriptions. This formatting separates the bullet or number from the text, making it easier to read.
Using Add-ons or Extensions for Advanced Formatting
Add-ons and extensions can simplify the process of creating a hanging indent on Google Docs, especially for complex documents. These tools offer advanced features that save time and ensure consistency. Here's how you can use them:
- Open your Google Docs document and click on the Extensions menu.
- Select Add-ons > Get add-ons to open the Google Workspace Marketplace.
- Search for formatting tools like "Doc Tools" or "Paragraph Styles." Install the add-on that best suits your needs.
- Once installed, access the add-on from the Extensions menu. Follow the on-screen instructions to apply hanging indents or other formatting styles.
Some add-ons allow you to create templates with pre-set formatting, including hanging indents. This feature is particularly useful for academic papers or professional documents that require consistent formatting across multiple sections.
Pro Tip: Choose add-ons with high ratings and positive reviews to ensure reliability. Always check the permissions before installing.
Using add-ons or extensions can streamline your workflow and reduce the time spent on manual adjustments. These tools are ideal for users who frequently work with complex documents or need advanced formatting options.
How to Indent the Second Line Without Indenting the First Line
Creating a second line indent without affecting the first line is a common formatting need. This technique, often referred to as a hanging indent, is essential for citations, bibliographies, and professional documents. Here's how you can achieve this in Google Docs.
Step-by-Step Guide for Manual Adjustments
You can manually adjust the indentation to create a second line indent. Follow these steps:
- Highlight the paragraph or text you want to format.
- Locate the ruler at the top of your Google Docs document. If it's not visible, go to the View menu and select Show Ruler.
- On the ruler, find the small blue triangle and rectangle. The rectangle represents the first-line indent, while the triangle controls the hanging indent.
- Drag the triangle to the right to create the second line indent. Ensure the rectangle remains at the left margin to keep the first line unaffected.
Manual Adjustment Process
Visual guide for creating hanging indents using the ruler:
flowchart TD
A[Select Text] --> B[Show Ruler]
B --> C[Locate Blue Triangle and Rectangle]
C --> D[Keep Rectangle at Left Margin]
D --> E[Drag Triangle Right]
E --> F[Adjust Until Properly Aligned]
This method gives you full control over the alignment. It's ideal for quick adjustments when working on individual paragraphs or sections.
Tip: Use the ruler tool for visual precision. It's a straightforward way to ensure your formatting looks clean and professional.
Using the Format Menu for Precision
For a more precise approach, the Format menu in Google Docs offers detailed options. Here's how to use it:
- Highlight the text or paragraph you want to format.
- Click on the Format menu at the top of the screen.
- Select Align & Indent, then choose Indentation Options.
- In the dialog box, find the Special Indent dropdown menu. Select Hanging and set the measurement (e.g., 0.5 inches).
- Click Apply to save your changes.

This method ensures consistency across your document. It's especially useful for academic papers or professional documents that require exact formatting.
Note: Always double-check the measurement to maintain uniformity throughout your document.
Tips for Maintaining Consistency Across Documents
Maintaining consistent formatting across multiple documents can save time and improve the overall appearance of your work. Here are some tips to help you achieve this:
- Set default styles by highlighting formatted text, going to Paragraph styles under the Format tab, and selecting Save as my default styles.
- Use the Paint format tool (paint roller icon) to copy formatting from one text area to another quickly.
- Create custom substitutions in Preferences under the Tools tab to speed up formatting tasks.
- Utilize the template gallery for pre-generated templates to save time on formatting.
These techniques ensure your documents look polished and professional. They also reduce the time spent on repetitive formatting tasks.
Pro Tip: Use templates for recurring projects. They provide a consistent starting point and eliminate the need to format from scratch.
By following these methods, you can easily create a second line indent in Google Docs while maintaining a professional and consistent style across all your documents.
Applying Hanging Indents to Multiple Paragraphs

Selecting and Formatting Multiple Paragraphs at Once
Formatting multiple paragraphs with a hanging indent can save time and ensure consistency. You can achieve this quickly by following these steps:
- Open your Google Docs document and highlight the paragraphs you want to format.
- Go to the Format menu at the top of the screen.
- Hover over Align & Indent and select Indentation Options from the dropdown.
- In the dialog box, choose Hanging under the Special Indents section.
- Adjust the indent size (e.g., 0.5 inches) and click Apply.
Alternatively, you can use keyboard shortcuts for faster results. After selecting the text, press Ctrl + T (Windows) or Cmd + T (Mac) to apply a hanging indent. To decrease the indent, use Ctrl + Shift + T (Windows) or Cmd + Shift + T (Mac). These shortcuts allow you to format multiple paragraphs without navigating through menus.
Tip: Always double-check the alignment after applying the indent to ensure all paragraphs are formatted correctly.
Using Styles to Save Time
Styles in Google Docs offer a powerful way to format multiple sections efficiently. By using predefined or custom styles, you can apply consistent formatting across your document with just a few clicks.
- Create and save style sets tailored to your needs. For example, you can design a style specifically for bibliographies with a hanging indent.
- Edit existing styles to customize headings, paragraphs, or lists collectively. This feature ensures uniformity throughout your document.
- Apply styles to entire sections or the whole document instantly.
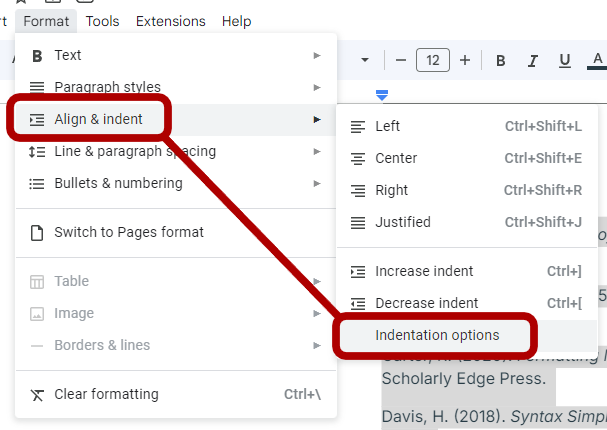
Using styles eliminates the need for repetitive formatting. Once you set up a style, you can reuse it in future documents, saving time and effort.
Pro Tip: Use the Styles add-on from the Google Workspace Marketplace to access advanced style management features.
Avoiding Common Mistakes When Formatting Multiple Sections
When applying hanging indents to multiple paragraphs, you might encounter some common pitfalls. Avoid these mistakes to ensure your document looks polished:
- Inconsistent Indent Sizes: Always use the same measurement for all paragraphs. Check the Indentation Options dialog box to confirm the settings.
- Misaligned Text: Ensure the first line remains flush with the left margin while the subsequent lines are indented. Use the ruler tool for visual adjustments.
- Overlapping Styles: Avoid applying multiple styles to the same text. Clear existing formatting before applying a new style to prevent conflicts.
Common Formatting Mistakes
Visual guide to avoid common hanging indent errors:
flowchart TD
A[Formatting Multiple Paragraphs] --> B{Common Issues}
B --> C[Inconsistent Indent Sizes]
B --> D[Misaligned Text]
B --> E[Overlapping Styles]
C --> F[Solution: Use same measurement]
D --> G[Solution: Check first line alignment]
E --> H[Solution: Clear existing formatting]
By addressing these issues, you can maintain a professional appearance in your document.
Note: Regularly preview your document to catch formatting errors early. This practice helps you make corrections before finalizing your work.
Using PageOn.ai to Create Perfect Presentations
What Is PageOn.ai and Why It's Recommended
PageOn.ai is an AI-powered platform that helps you create professional presentations with ease. It simplifies the storytelling process, ensuring your presentations are both engaging and visually appealing. The platform offers tools to streamline every step of the presentation creation process.
- It uses AI to gather relevant information, helping you structure your content effectively.
- It generates custom visuals, enhancing the overall impact of your slides.
- It provides cloud-based collaboration, making it ideal for team projects.
- It analyzes data for complex presentations, saving you time and effort.
Whether you're a student, business professional, or educator, PageOn.ai equips you with the tools to create polished presentations quickly. Its intuitive design ensures accessibility for users of all skill levels.
Tip: Use PageOn.ai to focus on your message while the platform handles the design and formatting.
Key Features of PageOn.ai
PageOn.ai stands out because of its advanced features that cater to both beginners and experienced users. These features make it a go-to tool for creating impactful presentations:
- AI Search and Virtual Presentation Creation: The platform gathers information on your topic and provides a structured outline or draft.
- Data Analysis and Report Generation: It simplifies complex data, making it easier to present in a clear and concise manner.
- AI Image Generation for Slides: This feature creates visuals tailored to your content, enhancing the appeal of your slides.
- Versatile Presentation Tools: You can integrate images and graphics seamlessly, ensuring your slides are both informative and visually engaging.
- User-Friendly Interface: The intuitive design allows you to navigate features effortlessly, even if you're new to presentation tools.
- Customization Options: Adjust colors, textures, and other details to match your desired style.
PageOn.ai Feature Comparison
How PageOn.ai compares to traditional presentation tools:
These features ensure your presentations are not only professional but also visually consistent and easy to understand.
Pro Tip: Experiment with the customization options to create a unique look for your presentations.
Step-by-Step Guide to Using PageOn.ai for Presentations
Creating a presentation with PageOn.ai is straightforward. Follow these steps to get started:
- Sign Up or Log In: Access the platform and create an account if you're a new user.
- Choose a Template: Select from a variety of customizable templates designed for different purposes.
- Input Your Content: Add your text, data, or ideas. The AI will help structure your presentation.
- Generate Visuals: Use the AI image generation feature to create custom visuals that align with your content.
- Analyze and Visualize Data: Upload your data, and let the platform create charts or graphs to simplify complex information.
- Collaborate with Your Team: Share your project with others and work together in real-time.
- Finalize and Export: Review your presentation, make any necessary adjustments, and export it in your preferred format.

By following these steps, you can create a professional-quality presentation in less time.
Note: PageOn.ai automates many formatting tasks, allowing you to focus on crafting your message.
How PageOn.ai Simplifies Formatting and Design
PageOn.ai makes formatting and design effortless. You no longer need to spend hours adjusting margins, aligning text, or choosing fonts. The platform automates these tasks, allowing you to focus on your content.
Here's how PageOn.ai simplifies the process:
- Pre-designed Templates: Choose from a wide range of templates tailored for different purposes. Whether you're creating a business report or a school project, you'll find a template that fits your needs.
- Automatic Formatting: The AI adjusts text alignment, spacing, and font styles to ensure a polished look. You don't have to worry about inconsistent formatting.
- Customizable Designs: Modify colors, fonts, and layouts to match your preferences. The platform gives you creative control while maintaining professional quality.
- Real-time Adjustments: Make changes instantly and see the results. The live preview feature lets you experiment with designs without committing to them.
Tip: Use the customization options to create a unique style that reflects your personality or brand.
PageOn.ai also integrates seamlessly with other tools. You can import data from spreadsheets or documents and format it within minutes. The platform ensures that your content looks cohesive, even when working with multiple sources.
Pro Tip: Save your favorite designs as templates. This feature allows you to reuse them for future projects, saving time and effort.
Benefits of AI-Generated Visuals and Data Analysis
AI-generated visuals and data analysis take your presentations to the next level. PageOn.ai uses advanced algorithms to create visuals that are both informative and engaging.
Here's why you should use AI-generated visuals:
- Clarity: The AI simplifies complex data into easy-to-understand charts and graphs. This makes your content more accessible to your audience.
- Customization: Adjust the style, color, and layout of visuals to match your presentation. The platform ensures that your visuals align with your overall design.
- Time-Saving: You don't need to create visuals from scratch. The AI generates them based on your input, saving you valuable time.
Example: Imagine presenting sales data. Instead of manually creating a bar graph, you upload your data, and the AI generates a professional-looking graph in seconds.
Data analysis is another powerful feature. PageOn.ai processes large datasets quickly, identifying trends and patterns. This helps you present insights clearly and effectively.
Feature:
- AI-Generated Charts
- Custom Visuals
- Data Analysis
Benefit:
- Simplifies complex data
- Matches your presentation style
- Identifies trends and patterns
Example Use Case:
- Sales reports, surveys
- Marketing campaigns
- Financial forecasts
Note: Use AI-generated visuals to make your presentations more engaging. They help your audience understand your message better.
With PageOn.ai, you can create professional-quality presentations without the stress of manual formatting or data visualization.
Common Issues with Hanging Indents in Google Docs
Even though creating a hanging indent in Google Docs is straightforward, you might encounter some common issues. These problems can disrupt your formatting and make your document look inconsistent. Understanding these challenges will help you fix them quickly and maintain a professional appearance.
Indent Not Applying Correctly
Sometimes, the hanging indent doesn't apply as expected. This often happens when you accidentally indent the entire paragraph instead of just the subsequent lines. You might notice that the first line shifts along with the rest of the text, which defeats the purpose of a hanging indent.
To fix this, double-check your settings. Use the Indentation Options dialog box under the Format menu. Ensure you select "Hanging" under the Special Indent dropdown. If you're using the ruler tool, make sure the blue rectangle (first-line indent) stays at the left margin while you drag the triangle (hanging indent) to the right.
Tip: Always preview your document after applying the indent to confirm it looks correct.
Fixing Issues with the Ruler Tool
The ruler tool is a convenient way to create a hanging indent, but it can sometimes cause alignment problems. For example, the triangle and rectangle might move together, making it hard to separate the first line from the rest. This issue often occurs when you don't highlight the text before adjusting the ruler.
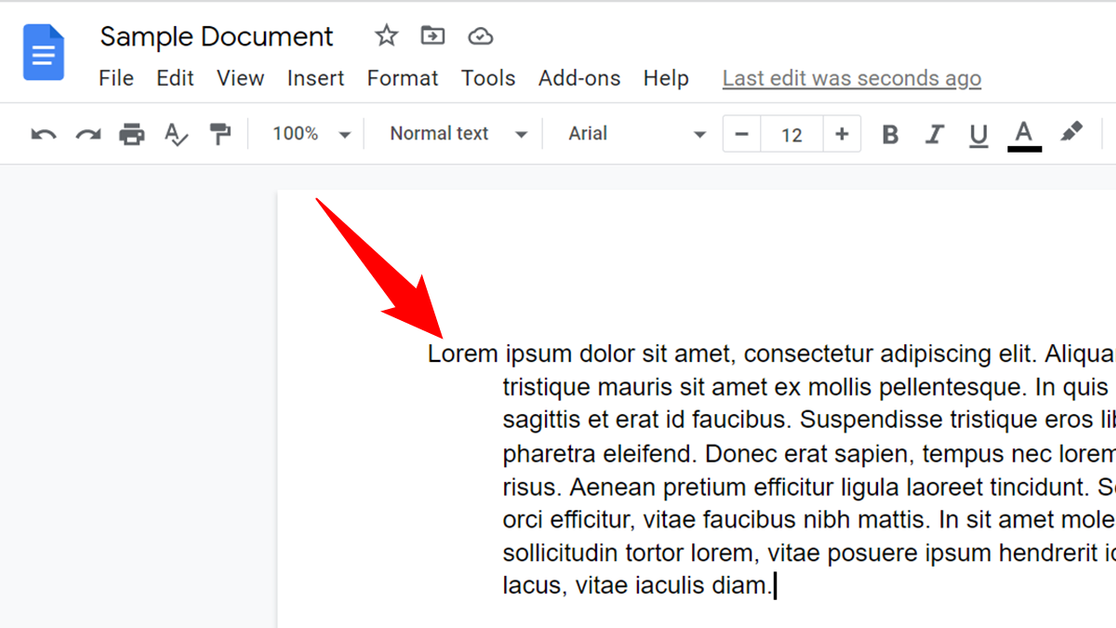
To avoid this, always select the paragraph or text you want to format before using the ruler. If the ruler isn't visible, enable it by going to the View menu and selecting Show Ruler. Once the ruler appears, carefully adjust the triangle and rectangle to achieve the desired alignment.
Note: If the ruler tool feels too tricky, consider using the Format menu for more precise control.
Resolving Problems with Paragraph Settings
Paragraph settings can sometimes lead to inconsistent indentation across multiple paragraphs. This happens when you apply different settings to each paragraph instead of formatting them all at once. Another common issue is hanging indents disappearing after you edit the text. Changes in formatting, such as adding or removing bullets, can reset the indent.
To resolve this, highlight all the paragraphs you want to format and apply the hanging indent simultaneously. Use the Indentation Options dialog box to ensure uniformity. If your indent disappears after editing, reapply it using the same method.
Pro Tip: Save your formatting as a custom style to avoid reapplying it repeatedly.
Troubleshooting Add-on Compatibility
Add-ons in Google Docs can enhance your formatting options, but they sometimes cause compatibility issues. These problems can disrupt your workflow or prevent features like the hanging indent from working correctly. Understanding how to troubleshoot these issues will help you use add-ons effectively.
Common Compatibility Issues
You might encounter several problems when using add-ons. Some of the most common include:
- Add-ons not appearing: After installation, the add-on may not show up in the Extensions menu.
- Features not working: Certain functions, such as creating a hanging indent, may fail to apply.
- Slow performance: Add-ons can sometimes slow down Google Docs, especially in large documents.
- Conflicts with other add-ons: Multiple add-ons may interfere with each other, causing unexpected behavior.
Identifying the root cause of these issues is the first step toward resolving them.
Steps to Resolve Add-on Issues
- Check Permissions: Ensure the add-on has the necessary permissions to function. Go to the Google Workspace Marketplace and review the permissions granted during installation.
- Disable Other Add-ons: Conflicts between add-ons can cause errors. Disable all other add-ons temporarily and test the problematic one.
- Update the Add-on: Developers frequently release updates to fix bugs. Open the Extensions menu, select Manage Add-ons, and check for updates.
- Clear Browser Cache: A cluttered cache can interfere with add-on performance. Clear your browser cache and reload Google Docs.
- Reinstall the Add-on: Uninstall the add-on and reinstall it from the Google Workspace Marketplace. This can resolve installation errors.
- Switch Browsers: Some add-ons work better in specific browsers. If you're using Chrome, try switching to Firefox or another browser.
Tip: Always install add-ons from trusted sources to minimize compatibility issues.
Conclusion
Creating a hanging indent in Google Docs is straightforward when you follow the right steps. Start by selecting your text, then use the Format menu or the ruler tool to adjust the indentation. For multiple paragraphs, apply the same settings to maintain consistency. These methods ensure your document looks polished and professional.
Proper formatting plays a key role in enhancing readability and professionalism. A consistent layout, appropriate spacing, and clear visual aids make your content more engaging and easier to navigate. These elements reflect attention to detail, which is essential for academic and professional success.
You should also explore tools like PageOn.ai to boost productivity. It automates repetitive tasks, enhances focus, and improves content quality. By using such tools, you can save time and create documents that stand out. Try these steps and tools today to elevate your formatting skills!
You Might Also Like
PowerPoint Compatibility Solutions: Cross-Version Presentation Success Guide
Discover effective solutions for PowerPoint compatibility issues across versions. Learn to preserve animations, formatting, and graphics while ensuring seamless cross-platform presentation success.
AI-Powered Presentation Tools: Revolutionizing Business Communication | PageOn.ai
Discover how AI-powered presentation tools are transforming business communication with time-saving automation, personalized content, and dynamic visual storytelling for better audience engagement.
Creating Engaging Visual Process Guides: Transform Complex Workflows into Interactive Timelines
Learn how to create effective visual process guides using interactive timelines. Transform complex workflows into clear, engaging visual timelines that improve comprehension and drive better results.
Mastering Dynamic Aspect Ratios in Modern Presentations | PageOn.ai
Discover how dynamic aspect ratio technology transforms presentation impact across devices and platforms. Learn implementation techniques, design principles, and future trends with PageOn.ai.
