How to Insert Checkbox in Word Without Developer Tab [+Tips]
Inserting checkboxes in Word without the Developer tab might seem tricky, but you can achieve it with ease. Many users face challenges like missing checkbox features or unclickable checkboxes. You can overcome these issues by using alternative methods that don't require advanced tools. For example, selecting the right symbol or font ensures your checkboxes display correctly. Even if you share your document with others, these methods maintain compatibility. Learn how to insert checkbox in Word without Developer tab by exploring simple techniques that work across different Word versions.
Tip: Always check your font settings to avoid display issues with checkbox symbols.
Explore more solutions here.
5 Ways to Insert Checkboxes in Word Without the Developer Tab

Checkbox Methods Comparison
Below is a visualization of the different methods to insert checkboxes in Word without the Developer tab:
flowchart TD
A[Insert Checkbox Without Developer Tab] --> B[Bullet Points Method]
A --> C[Symbol Menu Method]
A --> D[Wingdings/Webdings Font]
A --> E[Copy & Paste Method]
A --> F[Table Layout Method]
B --> B1[Format bullet points as checkboxes]
B --> B2[Adjust size and style]
C --> C1[Access Symbol menu]
C --> C2[Choose checkbox symbol]
D --> D1[Change font to Wingdings]
D --> D2[Type specific character]
E --> E1[Find pre-made checkboxes]
E --> E2[Paste and align in document]
F --> F1[Create table structure]
F --> F2[Format cells as checkboxes]
Using Bullet Points to Create Checkboxes
How to Format Bullet Points as Checkboxes
You can easily turn bullet points into checkboxes by customizing the bullet style. Start by selecting the list you want to format. Go to the Home tab and locate the Paragraph section. Click the small arrow next to the bullet points icon. From the dropdown menu, choose Define New Bullet. In the dialog box that appears, click on Symbol. Select a font like Wingdings or Segoe UI Symbol, which includes checkbox symbols. Pick the checkbox style you prefer and click OK. Your bullet points will now appear as checkboxes.
This method is ideal for creating organized and interactive documents. It works well for to-do lists, surveys, or forms. Checkboxes make it easier to track tasks and gather information, enhancing the overall functionality and appearance of your document.
:max_bytes(150000):strip_icc()/checkbox-word-5b159b32312834003632cb5b.jpg)
Adjusting the Checkbox Size and Style
After formatting bullet points as checkboxes, you might want to adjust their size or style. To do this, highlight the checkbox list and change the font size in the Home tab. You can also experiment with different fonts like Wingdings or Webdings to find a style that suits your document. Adjusting the size and style ensures your checkboxes align with the rest of your content, giving your document a polished and professional look.
Inserting Symbols as Checkboxes
How to Access the Symbol Menu
Another way to insert checkboxes is by using symbols. Open your Word document and place the cursor where you want the checkbox. Go to the Insert tab and click on Symbol in the Symbols group. From the dropdown menu, select More Symbols. This will open the Symbol window, where you can browse various fonts and symbols.
Choosing the Right Checkbox Symbol
In the Symbol window, choose a font like Wingdings or Segoe UI Symbol. Scroll through the available symbols to find a checkbox. Once you locate the checkbox symbol, click Insert to add it to your document. This method is perfect for creating static checkboxes in printed documents or forms. It ensures your checkboxes are visually appealing and easy to use.
Using Wingdings or Webdings Fonts
How to Change the Font to Wingdings/Webdings
Wingdings and Webdings fonts offer a variety of symbols, including checkboxes. To use them, first, place your cursor where you want the checkbox. Then, go to the Home tab and change the font to Wingdings or Webdings from the font dropdown menu.
Typing the Checkbox Character
After selecting the Wingdings or Webdings font, type the corresponding character to insert a checkbox. For example, typing the letter o in Wingdings will produce an empty checkbox. You can experiment with different characters to find the style you like. This method is quick and effective, especially if you frequently use checkboxes in your documents.
Using these methods, you can learn how to insert checkbox in word without developer tab while maintaining a professional and organized layout. Each approach offers flexibility, allowing you to customize your checkboxes to suit your needs.
Copying and Pasting Checkbox Characters
Where to Find Pre-Made Checkbox Characters
Finding pre-made checkbox characters is simple. You can search for them online or use existing Word documents that already include checkboxes. Websites offering free symbols or character sets often provide checkboxes you can copy. For example, you might find checkboxes in Unicode character lists or downloadable templates. Once you locate a checkbox, highlight it, right-click, and select Copy.
This method saves time and ensures consistency, especially when you need multiple checkboxes in your document. It also eliminates the need to manually format or create checkboxes from scratch.
How to Paste and Align Checkboxes in Word
After copying a checkbox character, place your cursor where you want to insert it in your Word document. Right-click and choose Paste, or use the keyboard shortcut Ctrl + V. To align the checkbox with text or other elements, use the Paragraph settings in the Home tab. Adjust the indentation or spacing to ensure the checkbox aligns neatly with the rest of your content.
You can also use the Tab key to position checkboxes evenly across a list. This approach works well for creating clean, professional-looking documents. Whether you're designing a to-do list or a survey, proper alignment enhances readability and organization.
Using Tables to Create Checkbox Layouts
How to Insert a Table for Checkbox Placement
Tables provide a structured way to organize checkboxes in Word. To insert a table, go to the Insert tab and click Table. Choose the number of rows and columns based on your needs. For example, if you're creating a checklist, you might use one column for checkboxes and another for task descriptions.
Tables help you maintain a consistent layout, making your document easier to read. They are especially useful for forms, surveys, or any content requiring clear organization.
Formatting Table Cells to Look Like Checkboxes
After inserting a table, you can format the cells to include checkboxes. Click inside a cell where you want a checkbox. Use one of the methods discussed earlier, such as inserting a symbol or copying and pasting a checkbox character. Adjust the cell size by dragging the borders to ensure the checkbox fits perfectly.
To enhance the appearance, remove the table borders. Select the table, go to the Table Design tab, and choose No Border from the Borders dropdown menu. This creates a clean layout where only the checkboxes and text are visible.
Using tables to create checkbox layouts offers several benefits. They help you design organized and interactive documents. Checkboxes in tables are ideal for to-do lists, surveys, and forms. This method enhances user experience and adds a professional touch to your Word documents.
How to Add Clickable Checkboxes in Word

Clickable checkboxes make your Word documents more interactive. They allow you to mark tasks as complete directly within the document, providing instant feedback. This feature is especially helpful for managing projects, tracking attendance, or creating digital forms. Follow these steps to add clickable checkboxes to your Word document.
Checkbox Types Comparison
The following chart compares clickable vs. non-clickable checkboxes:
Step 1: Open the Word Document
Start by opening the Word document where you want to add clickable checkboxes. Place your cursor at the exact location where the checkbox should appear. This ensures the checkbox aligns correctly with your text or list.
If you're creating a checklist, type out the items first. For example, list tasks, meeting attendees, or project milestones. Having the content ready makes it easier to insert checkboxes in the right spots.
Tip: Save your document before making changes. This prevents data loss and allows you to undo any mistakes.
Step 2: Use the "Content Control" Option
The "Content Control" option is essential for creating clickable checkboxes. It allows you to add interactive elements to your document. These checkboxes can be clicked to mark tasks as complete, making them ideal for digital use.
Here's why this feature is so useful:
- You can track task completion with a single click.
- It provides visual feedback, showing which tasks are done and which are pending.
- It works well for managing to-do lists, project benchmarks, or attendance records.
To access this option, you'll need to enable the Developer tab in Word. If the Developer tab isn't visible, go to File > Options > Customize Ribbon. Check the box for "Developer" under the Main Tabs section, then click OK.
Note: The Developer tab unlocks advanced tools, including the Content Control option.
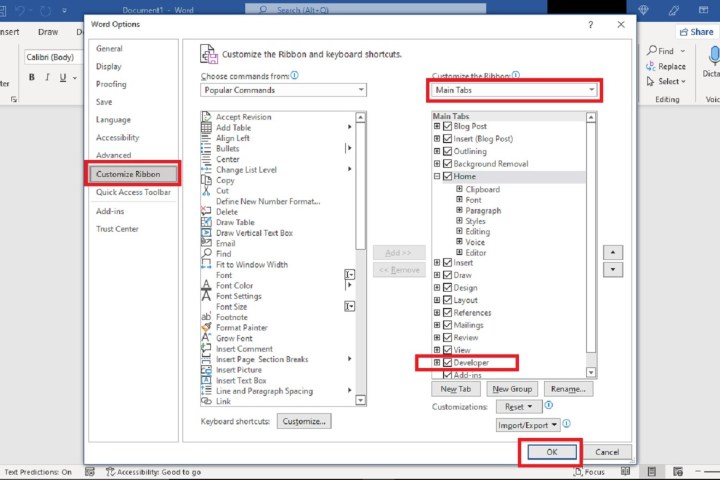
Step 3: Insert a Checkbox Content Control
Once the Developer tab is enabled, you can insert a clickable checkbox. Follow these steps:
- Place your cursor where you want the checkbox.
- Go to the Developer tab in the ribbon.
- Click on the Check Box Content Control icon. It looks like a small square with a checkmark inside.
The checkbox will appear at the cursor's location. You can now click it to mark tasks as complete.
Pro Tip: Customize the checkbox properties for a polished look. Right-click the checkbox, select Properties, and adjust settings like size, color, or default state (checked or unchecked).
Clickable vs. Non-Clickable Checkboxes
| Checkbox Type | Functionality | Use Case |
|---|---|---|
| Clickable | Users can check or uncheck directly within the document. | Interactive digital forms |
| Non-clickable | Provides a visual option but cannot be interacted with digitally. | Printed documents |
Adding clickable checkboxes transforms your Word document into a dynamic tool. Whether you're creating a project tracker or a digital form, this feature enhances usability and organization.
Step 4: Customize the Checkbox Properties
Customizing the checkbox properties allows you to tailor them to your document's needs. Word provides several options to enhance the appearance and functionality of your checkboxes. Follow these steps to make adjustments:
-
Access the Checkbox Properties
Click on the checkbox you inserted. Navigate to the Developer tab and select Properties. This opens the Content Control Properties window, where you can modify various settings. -
Add a Title and Tag
Assign a title to your checkbox for easy identification. For example, if your checkbox is part of a task list, you can name it "Task Checkbox." Adding a tag helps with document automation tasks, especially in complex forms or templates. -
Adjust the Checkbox Size
Resize the checkbox to match your document's design. In the Properties window, look for the size options. A larger checkbox works well for printed forms, while a smaller one fits better in compact layouts. -
Change the Checkbox Symbol
Customize the symbol that appears when the checkbox is checked. In the Properties window, click on the Change Symbol button. Choose a symbol that suits your document's style, such as a checkmark or an "X." Fonts like Wingdings or Segoe UI Symbol offer a variety of options.
Tip: Use a consistent symbol style throughout your document to maintain a professional look.
-
Set Default State
Decide whether the checkbox should appear checked or unchecked by default. This is useful for pre-filled forms or templates where some tasks are already completed.
Customizing these properties ensures your checkboxes align with your document's purpose and design. Whether you're creating a checklist, survey, or form, these adjustments make your checkboxes more functional and visually appealing.

Step 5: Save and Test the Clickable Checkbox
After customizing your checkboxes, save your document to preserve the changes. Use the Save As option if you want to create a new version of the file. Testing the checkboxes ensures they work as intended.
-
Test the Clickable Functionality
Click on each checkbox to verify that it toggles between checked and unchecked states. Ensure the symbols display correctly and align with your text or layout. -
Check for Alignment Issues
Review the document to confirm that the checkboxes align with the surrounding text. Use the Paragraph settings in the Home tab to adjust spacing or indentation if needed. -
Preview the Document
Switch to Print Layout view to see how the checkboxes will appear in the final version. If you're creating a digital form, test it on different devices to ensure compatibility.
Pro Tip: Save a template with your customized checkboxes for future use. This saves time and ensures consistency across documents.
Testing your clickable checkboxes guarantees a smooth user experience. Whether you're sharing the document digitally or printing it, these steps help you deliver a polished and functional result.
Why You Should Try PageOn.ai for Presentations
Creating presentations can be time-consuming and challenging, especially when you need to balance design, content, and audience engagement. PageOn.ai simplifies this process by offering innovative tools that help you craft professional and visually appealing presentations with minimal effort.
PageOn.ai is an AI-powered platform designed to streamline the presentation creation process. It automates tasks like content generation, slide design, and material gathering, saving you time and effort.
PageOn.ai Presentation Workflow
See how PageOn.ai transforms your content into professional presentations:
flowchart LR
A[Input Content] --> B[AI Analysis]
B --> C[Content Organization]
C --> D[Template Selection]
D --> E[Slide Generation]
E --> F[Visual Enhancement]
F --> G[Final Presentation]
style A fill:#FF8000,color:#fff
style G fill:#66BB6A,color:#fff
Overview of PageOn.ai's Features
PageOn.ai stands out due to its unique features:
- AI-powered slide generation that requires minimal input.
- Customizable themes and templates tailored to your topic and audience.
- File conversion capabilities, allowing you to turn PDFs, Word documents, or CSV files into presentations.
- Professional design elements that enhance the visual appeal of your slides.
- Intuitive interface for smooth navigation and ease of use.
These features ensure your presentations are not only professional but also engaging and relevant to your audience.
How PageOn.ai Combines AI Search and Virtual Presentations
PageOn.ai uses AI to gather and structure content logically. It searches for relevant material, organizes it into a clear framework, and generates slides that flow seamlessly. This approach enhances engagement by ensuring your presentation has a logical structure and professional design. You can also customize the slides to match your speaking style and audience preferences.
Tip: Use PageOn.ai to reduce preparation time while maintaining high-quality results.

How to Use PageOn.ai to Create Presentations
PageOn.ai makes creating presentations straightforward. Follow these steps to get started:
Step 1: Visit the PageOn.ai Website
Open your browser and navigate to the PageOn.ai platform. The user-friendly interface ensures you can start immediately without any technical expertise.
Step 2: Input Your Topic or Upload Reference Files
Enter your presentation topic or upload reference materials like PDFs or Word documents. PageOn.ai uses this input to generate relevant content for your slides.
Step 3: Review the AI-Generated Outline and Choose a Template
The platform provides an outline based on your input. Review it to ensure it aligns with your goals. Then, select a template that suits your topic and audience.
Step 4: Customize the AI-Generated Presentation
Edit the slides to add a personal touch. Adjust headings, font styles, and colors. You can also drag and drop modules to rearrange content or add new elements.
Step 5: Save or Download Your Presentation
Once satisfied, save your presentation or download it in your preferred format. This ensures you have a polished and ready-to-use file for your next meeting or event.
Benefits of Using PageOn.ai
AI-Generated Visuals and Charts
The platform includes intelligent tools for generating visuals and charts. These elements make your slides more engaging and help convey complex information effectively.
Cloud-Based Collaboration and Management
PageOn.ai supports cloud-based collaboration, allowing you to work with your team in real-time. This feature ensures seamless communication and efficient project management.
Personalized Design Options for Templates and Images
You can customize templates and images to match your brand or personal style. This flexibility ensures your presentation stands out and resonates with your audience.
Pro Tip: Use PageOn.ai to anticipate audience questions and create interactive content that keeps them engaged.
PageOn.ai transforms the way you create presentations. Its AI-powered tools, customization options, and user-friendly interface make it an essential resource for professionals, students, and educators alike.
Tips for Creating Checkboxes in Word Without Advanced Tools
Checkbox Method Effectiveness
Comparison of different checkbox methods by ease of use and functionality:
Use Keyboard Shortcuts for Faster Formatting
Keyboard shortcuts can save you time when working with checkboxes in Word. Instead of navigating through menus, you can use a quick combination of keys to insert or format checkboxes. For example, pressing Ctrl + Shift + 7 allows you to create a numbered list with checkboxes. This shortcut is especially helpful when you need to create multiple checkboxes in a single document.
You can also copy and paste existing checkboxes to replicate them quickly. Highlight a checkbox, press Ctrl + C to copy, and then press Ctrl + V to paste it wherever needed. This method ensures consistency in size and style across your document.
Tip: Practice using shortcuts to speed up your workflow and reduce repetitive tasks.
Align Checkboxes with Text for a Professional Look
Proper alignment ensures your checkboxes look neat and professional. Misaligned checkboxes can make your document appear cluttered and hard to read. To align checkboxes with text, you can use several techniques:
- Tables: Place your checkboxes and text in a table. This method keeps everything aligned, even if you adjust the layout later. To maintain a clean appearance, hide the table borders by selecting the table, going to the Table Design tab, and choosing No Border.
- Adjust Indents: Use the ruler at the top of Word to adjust the indents. Drag the markers to align your checkboxes with the text. This method works well for lists or forms.
- Tab Order: If your document includes multiple checkboxes, arrange their tab order. Right-click on a checkbox, select Properties, and adjust the tab index. This ensures users can navigate through the checkboxes logically.
Common Mistake: Avoid inserting checkboxes without checking their alignment. Misaligned checkboxes can confuse readers and reduce the document's effectiveness.

Combine Checkboxes with Tables for Better Organization
Tables provide a structured way to organize checkboxes and related content. For example, you can use one column for checkboxes and another for descriptions or tasks. This layout ensures everything stays aligned and easy to read.
To create a table, go to the Insert tab and click Table. Choose the number of rows and columns based on your needs. After inserting the table, place your checkboxes in the first column and your text in the second. Adjust the cell size by dragging the borders to fit the content.
If you want a cleaner look, remove the table borders. Select the table, go to the Table Design tab, and choose No Border. This makes the checkboxes and text appear as if they are naturally aligned.
Pro Tip: Save a table with checkboxes as a template for future use. This saves time and ensures consistency across documents.
Combining checkboxes with tables is particularly useful for creating forms, surveys, or checklists. It helps you maintain a professional and organized layout, making your document more user-friendly.
Save Checkbox Templates for Reuse
Saving checkbox templates can save you time and effort when working on multiple documents. Instead of recreating checkboxes every time, you can create a reusable template. This approach ensures consistency and speeds up your workflow.
Here's how you can save a checkbox template in Word:
-
Create Your Checkbox Layout
Design your checkbox layout first. Use any of the methods discussed earlier, such as inserting symbols, using bullet points, or creating a table with checkboxes. Add any additional formatting, such as text alignment or font styles, to make the layout visually appealing. -
Save the Document as a Template
Once your layout is ready, save it as a Word template. Click on File, then select Save As. Choose the location where you want to save the file. In the "Save as type" dropdown menu, select Word Template (.dotx). Give your template a descriptive name, such as "Checkbox Template," and click Save. -
Reuse the Template
To use your saved template, open Word and click on File > New. Search for your template in the "Personal" or "Custom" templates section. Select it to create a new document based on your saved layout.
Tip: Store your templates in a dedicated folder for easy access. You can also share them with colleagues or team members to maintain consistency across projects.
Saving checkbox templates not only saves time but also ensures your documents have a uniform and professional appearance. This method is especially useful for recurring tasks like creating forms, surveys, or checklists.
Experiment with Different Fonts and Symbols for Unique Styles
Experimenting with fonts and symbols can help you create unique and visually appealing checkboxes. Word offers a variety of fonts, such as Wingdings, Webdings, and Segoe UI Symbol, that include different checkbox styles.
Here's how you can explore different options:
-
Try Different Fonts
Change the font to Wingdings or Webdings to access a wide range of symbols. For example, typing the letter "o" in Wingdings creates an empty checkbox, while typing "ü" produces a checked box. Experiment with other characters to find styles that suit your document. -
Use the Symbol Menu
Open the Insert tab and click on Symbol > More Symbols. Browse through the available fonts to discover unique checkbox designs. Fonts like Segoe UI Symbol offer modern and clean styles that work well for professional documents. -
Combine Symbols with Colors
Add a splash of color to your checkboxes to make them stand out. Highlight the checkbox, go to the Home tab, and select a font color. Use colors strategically to emphasize specific tasks or categories in your checklist.
Pro Tip: Use consistent fonts and colors throughout your document to maintain a cohesive look.
Experimenting with fonts and symbols allows you to customize your checkboxes to match your document's theme or purpose. Whether you're creating a playful checklist for kids or a formal survey for work, these options give you the flexibility to design checkboxes that fit your needs.
You now have five effective methods to insert checkboxes in Word without relying on the Developer tab. These include using bullet points, symbols, Wingdings fonts, copying pre-made checkboxes, and organizing them with tables. Each method offers flexibility and ensures your document looks professional.
For clickable checkboxes, enabling the Developer tab is essential. Once activated, you can insert and customize checkboxes by modifying their size, appearance, and default state. This makes your document interactive and user-friendly.
If you need to create impactful presentations, PageOn.ai is a game-changer. Its AI tools simplify slide creation and design, saving you time while delivering professional results.
Experiment with these tips to create polished checklists and forms. With practice, you'll master these techniques and elevate your Word documents to the next level.
You Might Also Like
Mastering the American Accent: Essential Features for Global Professional Success
Discover key American accent features for global professionals with visual guides to vowel pronunciation, rhythm patterns, and industry-specific applications for career advancement.
Transform Raw Text Data into Compelling Charts: AI-Powered Data Visualization | PageOn.ai
Discover how AI is revolutionizing data visualization by automatically creating professional charts from raw text data. Learn best practices and real-world applications with PageOn.ai.
Transform Presentation Anxiety into Pitch Mastery - The Confidence Revolution
Discover how to turn your biggest presentation weakness into pitch confidence with visual storytelling techniques, AI-powered tools, and proven frameworks for pitch mastery.
Mastering Visual Harmony: Typography and Color Selection for Impactful Presentations
Learn how to create professional presentations through strategic typography and color harmony. Discover font pairing, color theory, and design principles for slides that captivate audiences.
