Struggling with Exponents? Learn How to Insert Them in Google Docs
Typing exponents in Google Docs often feels tricky, especially when you don't know the right tools. You might forget to exit superscript mode, causing formatting issues in your text. Misplacing an exponent can also lead to incorrect equations. For complex math, plain text superscripts may not work, making the Equation Editor essential. The fastest way to solve this is by using the superscript shortcut: Ctrl + . on Windows or Command + . on Mac. This method ensures accuracy and saves time when learning how to insert exponent in Google Docs.
8 Ways to Insert Exponents in Google Docs

Exponent Insertion Methods Comparison
Below is a comparison of the different methods to insert exponents in Google Docs:
1. Using the Superscript Keyboard Shortcut
The superscript keyboard shortcut is one of the fastest ways to type exponents in Google Docs. It works seamlessly and ensures that your formatting stays consistent. On Windows, you can press Ctrl + ., while Mac users can press Command + .. This method is ideal for quick edits or when you need to insert multiple exponents in a document.
Step-by-Step Instructions for Windows
- Open your Google Docs document.
- Place your cursor where you want the exponent to appear.
- Press
Ctrl + .to activate superscript mode. - Type the number or symbol for your exponent.
- Press
Ctrl + .again to exit superscript mode.
Using this shortcut saves time and reduces the need to navigate menus. It also works reliably across different devices. Here's a quick comparison of why the superscript shortcut stands out:
| Advantage | Description |
|---|---|
| Better reliability | Keyboard shortcuts operate on top of the system, ensuring consistent application across all menu commands. |
| Sequence triggers | Allows you to use typed sequences for shortcuts, making it more efficient when dealing with numerous commands. |
| Chaining actions | Enables multiple commands to attach to a single shortcut, streamlining workflows. |
| Touch Bar support | Customizes the Touch Bar to include specific commands, enhancing usability beyond default settings. |
2. Using the Format Menu
If you prefer not to use shortcuts, the Format menu provides another way to insert exponents. This method is straightforward and works well for users who are unfamiliar with keyboard commands.
How to Access the Superscript Option
- Highlight the text you want to format as an exponent.
- Click on the Format menu at the top of the screen.
- Hover over Text in the dropdown menu.
- Select Superscript from the options.

Your selected text will now appear as an exponent. This method is especially useful if you're formatting existing text or working on a shared document where others might need to see the steps.
3. Using the Equation Toolbar
Equation Toolbar Workflow
Follow this process to use the Equation Toolbar effectively:
flowchart TD
A[Open Google Docs] --> B[Click Insert Menu]
B --> C[Select Equation]
C --> D[Equation Toolbar Appears]
D --> E[Click Math Operations Icon]
E --> F[Select Superscript Option]
F --> G[Enter Base Number]
G --> H[Click Superscript Box]
H --> I[Enter Exponent Value]
I --> J[Click Outside to Complete]
The Equation Toolbar is a powerful tool for creating complex mathematical expressions, including exponents. It's especially useful for students and professionals working on math-heavy documents.
How to Enable the Equation Toolbar
- Open your Google Docs document.
- Click on the Insert menu at the top of the screen.
- Select Equation from the dropdown menu.
This action will activate the Equation Toolbar, which appears below the main toolbar.
Typing Exponents with the Toolbar
- In the Equation Toolbar, click on the Math Operations icon (it looks like a square root symbol).
- Select the superscript option from the dropdown.
- Type your base number, then click on the superscript box to enter your exponent.
The Equation Toolbar is ideal for creating professional-looking equations. It ensures that your formatting is consistent and easy to read. If you're wondering how to insert exponent in Google Docs for more complex equations, this method is your best bet.
4. Copying and Pasting Exponents
Copying and pasting exponents is a quick way to add them to your Google Docs document. This method works well when you need to insert a few exponents without formatting them manually.
Where to Find Preformatted Exponents
You can find preformatted exponents in various places online. Some common sources include:
- Math websites: Many educational websites provide preformatted exponents for equations.
- Unicode charts: These charts list superscript characters that you can copy.
- Existing documents: If you have a document with exponents, you can copy them directly.
5. Using Unicode or Special Characters
Unicode characters offer another way to insert exponents. These characters are preformatted and can be added directly to your text.
Finding Unicode for Common Exponents
Here are some commonly used Unicode characters for exponents:
6. Using Google Docs Add-ons
Google Docs add-ons provide advanced tools for formatting mathematical equations, including exponents.
Recommended Add-ons for Math Formatting
Auto-LaTeX Equations
This add-on converts LaTeX code into fully rendered equations. It's ideal for users familiar with LaTeX syntax.
MathType
This equation editor offers a user-friendly interface for creating and editing mathematical expressions.
7. Typing Exponents with Voice Typing
Voice typing in Google Docs offers a hands-free way to add exponents. This feature is especially helpful if you prefer speaking over typing or need to multitask.
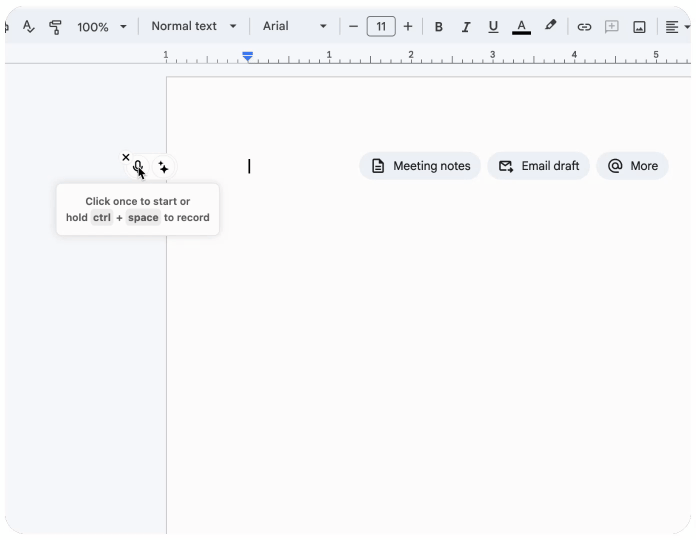
8. Using External Tools to Generate Exponents
External tools can simplify the process of creating exponents, especially if you're working on a detailed project. These tools generate preformatted exponent text that you can copy and paste into your Google Docs document.
Tools for Generating Exponent Text
- Exponent Generator Websites: Websites like Lingojam or CoolSymbol allow you to type a base number and exponent, then generate formatted text.
- Math Software: Programs like WolframAlpha or MathType provide advanced options for creating mathematical expressions.
- Mobile Apps: Apps like Math Keyboard or Symbolab offer easy ways to type exponents on your phone.
How to Insert Exponent in Google Docs on Mac
Mac vs Windows Exponent Methods
Comparison of exponent insertion methods between Mac and Windows:
Using the Superscript Shortcut on Mac
The superscript shortcut is the quickest way to type exponents on a Mac. It eliminates the need to navigate through menus, saving you time and effort. Here's how you can use it:
Step-by-Step Instructions
- Open your Google Docs document.
- Place the cursor where you want the exponent to appear.
- Press
Command + .on your keyboard to activate superscript mode. - Type the number or symbol for your exponent.
- Press
Command + .again to exit superscript mode.
Alternative Methods for Mac Users
If the superscript shortcut isn't your preferred option, you can explore other methods. These alternatives are effective and cater to different user preferences.
Using the Format Menu
The Format menu provides a straightforward way to insert exponents. This method is ideal if you're unfamiliar with shortcuts or prefer using the menu bar.
Using Voice Typing
Voice typing offers a hands-free way to add exponents. It's especially helpful if you prefer speaking over typing or need to multitask.
Recommended Tool: PageOn.ai for Presentations
What is PageOn.ai?
PageOn.ai is an innovative tool designed to simplify the process of creating professional and engaging presentations. It uses advanced AI technology to generate content, analyze data, and provide customizable templates that enhance the visual appeal of your slides. Whether you're a student, teacher, or business professional, this tool helps you create impactful presentations with minimal effort.
PageOn.ai Workflow
How PageOn.ai transforms your content into presentations:
flowchart LR
A[Input Content] --> B[AI Analysis]
B --> C[Generate Structure]
C --> D[Create Slides]
D --> E[Add Visuals]
E --> F[Format & Style]
F --> G[Final Presentation]
style A fill:#FF8000,stroke:#333,stroke-width:1px
style G fill:#FF8000,stroke:#333,stroke-width:1px
Overview of PageOn.ai's Features
- Converts various file types, such as PDFs, CSVs, Markdown, and Word documents, into presentation slides.
- Provides an intuitive interface for smooth navigation and ease of use.
- Includes a diverse selection of customizable themes and templates.
- Uses AI-powered slide generation to create content with minimal input.
- Offers professional design elements to ensure your slides look polished and cohesive.

How to Use PageOn.ai
Creating a presentation with PageOn.ai is straightforward. Follow these steps to get started:
Step 1: Access the PageOn.ai Website
Visit the official PageOn.ai website to begin your presentation journey.
Step 2: Input Your Topic and Ideas
Enter your topic and upload any reference files, such as PDFs or Word documents. This step helps the AI understand your content needs.
Step 3: Review the AI-Generated Outline
PageOn.ai will generate an outline based on your input. Review it to ensure it aligns with your goals.
Step 4: Choose a Template
Select a template from the wide range of options available. Each template is designed to suit different presentation styles and purposes.
Step 5: Customize Your Presentation
Edit the slides, add charts, and include images to personalize your presentation. The intuitive interface makes customization easy.
Step 6: Save and Share Your Presentation
Once satisfied, save your presentation. You can share it directly with your team or audience.
Benefits of PageOn.ai
AI-Generated Visuals and Charts
PageOn.ai creates visuals and charts tailored to your data, making it easier to convey complex ideas.
Cloud-Based Collaboration and Storage
The tool allows you to collaborate with others in real-time. Its cloud-based storage ensures your work is accessible from anywhere.
Time-Saving Features for Professionals
PageOn.ai boosts productivity by automating content generation and design. Its user-friendly interface ensures you spend less time formatting and more time focusing on your message.
Common Issues When Inserting Exponents in Google Docs

Even with multiple methods available, you might encounter issues when trying to insert exponents in Google Docs. These problems can disrupt your workflow, but understanding their causes and solutions can help you resolve them quickly.
Common Exponent Issues & Frequency
Relative frequency of common issues users face with exponents:
Keyboard Shortcut Not Working
Keyboard shortcuts are convenient, but they don't always work as expected. If the superscript shortcut fails, the issue might lie in your system settings or software compatibility.
Example: A user reported that the superscript shortcut on their MacBook Pro increased the font size instead of formatting the text. This problem persisted across different operating systems and applications, including Pages.
To fix this, check your keyboard settings. Ensure no other application or system function overrides the shortcut. Restarting your browser or updating your operating system can also help. If the problem continues, try using the Format menu to apply superscript formatting.
Superscript Formatting Not Displaying Correctly
Sometimes, superscript formatting doesn't appear as it should. This issue can occur if the text isn't highlighted correctly or if there's a glitch in Google Docs.
Voice Typing Misinterpreting Commands
Voice typing can save time, but it may misinterpret your commands, especially in noisy environments. For example, saying "two to the power of three" might not format the text as 2³.
Add-ons Not Functioning Properly
Troubleshooting Add-on Issues
Google Docs add-ons can enhance your productivity, but they don't always work as expected. You might encounter problems like installation errors, slow performance, or add-ons failing to process data. These issues can disrupt your workflow, but you can resolve them by following a few simple steps.
-
Check Installation Issues
If an add-on doesn't install on your first attempt, try reinstalling it. Open the Extensions menu in Google Docs, navigate to Add-ons, and select Manage add-ons. Remove the problematic add-on and reinstall it from the add-ons store. This step often resolves installation glitches. -
Verify Google Drive Settings
Sometimes, your Google Drive settings may block add-ons from functioning. Log in to your Google Apps admin console atadmin.google.com. Go to Apps > Google Apps > Drive and ensure the status is set to "ON" for everyone. -
Address Data Processing Errors
If an add-on doesn't process data correctly, check your internet connection. A weak connection can interrupt the add-on's functionality. Refresh your browser or restart your device to clear temporary glitches. -
Resolve Search and Navigation Problems
Add-ons that manage bookmarks or search functions may perform slowly or fail to remove bookmarks. To fix this, clear your browser cache. -
Reinstall or Replace the Add-on
If none of the above steps work, uninstall the add-on and look for alternatives. Some add-ons may no longer receive updates, making them incompatible with newer versions of Google Docs.
Summary: You now have eight effective methods to insert exponents in Google Docs. These include using superscript shortcuts, the Format menu, the Equation Toolbar, and even voice typing. You can also explore Unicode characters, copy-paste techniques, or install helpful add-ons like MathType. Each method offers unique benefits, so you can choose what works best for your needs.
For more advanced tasks, tools like PageOn.ai can save you time. Its AI-driven features generate content quickly, provide customizable templates, and allow real-time collaboration. These tools make your workflow smoother and more efficient.
Practice these methods and explore the tools mentioned. With consistent use, you'll master exponent formatting and improve your productivity.
You Might Also Like
Maximizing Conversion: Strategic Free Trial Design for AI Presentation Platforms
Discover proven strategies for designing effective free trials for AI presentation platforms. Learn how to balance feature access, create compelling user journeys, and drive conversions.
Mastering Dynamic Aspect Ratios in Modern Presentations | PageOn.ai
Discover how dynamic aspect ratio technology transforms presentation impact across devices and platforms. Learn implementation techniques, design principles, and future trends with PageOn.ai.
From Prompt to Presentation in Under 60 Seconds: Transform Your Ideas Instantly
Discover how to create impactful presentations in under 60 seconds using PageOn.ai. Learn techniques for visual storytelling, rapid content creation, and audience engagement.
Transforming Content Discovery: Filtered Views and Metadata for Better Organization
Discover how filtered views and metadata can revolutionize content discovery and organization. Learn implementation strategies and visualization techniques with PageOn.ai.
