How to Make A Viral "Investigation" Presentation using POWERPOINT!
Master the art of creating captivating presentations with AI-powered design tools
Creating an attention-grabbing presentation can be a game-changer in today's digital age. With Microsoft PowerPoint and AI tools, you have the power to craft viral investigation case presentations that captivate your audience. Did you know that 54% of businesses using AI report positive results? Designers work faster and more efficiently with AI, making your presentations truly stand out.
Getting Started with PowerPoint
Creating a standout presentation begins with setting up your PowerPoint effectively. Let's walk through the initial steps to ensure your slides are both professional and engaging.
Setting Up Your Presentation
Choosing the Right Template
Selecting the right template is crucial for your presentation's success. PowerPoint offers various templates under the "Design" tab. For a more personalized touch, start with a blank presentation—this lets you use PowerPoint elements, your design sense, and your brand's color palette to create something unique. Remember, your template sets the tone for your entire presentation.
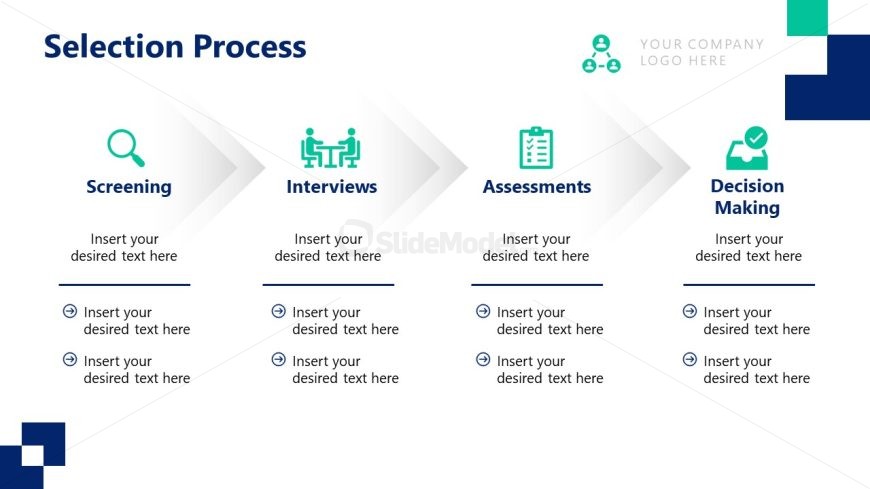
Understanding Slide Layouts
Once you've chosen a template, familiarize yourself with slide layouts. PowerPoint provides several layout options, each serving different purposes. Experiment with different layouts to see which best suits your content—this flexibility allows you to tailor your presentation perfectly to your audience's needs.
PowerPoint Setup Workflow
Follow this simple workflow to get started:
flowchart TD
A[Open PowerPoint] --> B{Choose Template?}
B -->|Yes| C[Select from Design Tab]
B -->|No| D[Start with Blank]
C --> E["Customize Colors & Fonts"]
D --> E
E --> F[Select Slide Layouts]
F --> G[Add Content]
G --> H["Review & Refine"]
Using Pixel for Design
Pixel is a powerful tool that can elevate your PowerPoint design, offering features that enhance the visual appeal of your slides.
Integrating Pixel with PowerPoint
Integrating Pixel with PowerPoint is straightforward. Once connected, you can access design features directly within PowerPoint, streamlining your workflow and allowing you to focus on creating impactful slides.
Leveraging Pixel's Design Features
Pixel offers various design features from custom fonts to unique graphics. Use these to experiment with different design elements and create presentations that not only inform but captivate your audience.
Designing Your Presentation Slides

Creating visually appealing slides is crucial for capturing your audience's attention. Let's explore modern design elements that will make your presentation stand out.
Slide Background and Color Scheme
Using Gradient Fill for Backgrounds
Gradient fills add depth and interest to your slides. To apply one in PowerPoint, select your slide, click "Format Background," and choose "Gradient Fill." Experiment with color combinations to complement your content and direct viewer focus.

Selecting a Cohesive Color Palette
A cohesive color palette ties your presentation together. Choose colors aligned with your brand or theme. Tools like Adobe Color help find complementary colors. Stick to limited colors for a professional look that maintains engagement.
Popular Color Combinations Impact
See how different color schemes affect audience engagement:
Adding Shapes and Text
Utilizing Rounded Rectangles
Rounded rectangles add a softer, approachable feel to slides. Insert them via the "Insert" tab → "Shapes" → rounded rectangle option. Use these to highlight key points or create visual hierarchy.
Choosing the Cascadia Code Font
The right font makes a significant difference. Cascadia Code offers a clean, professional look, especially for technical presentations. Change fonts by highlighting text, going to "Home" tab, and selecting Cascadia Code from the dropdown.
Incorporating Icons and Images
Using AI Background Remover
Images are vital for visual appeal. PageOn.ai's AI tools offer quick background removal features. Simply upload your image, use the remover, and insert the edited image for clean, professional visuals.
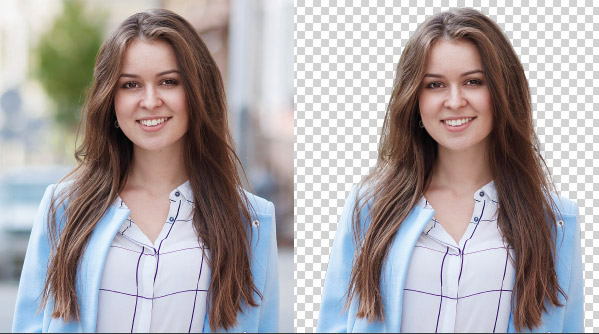
Enhancing Images with Generative Expand
Generative Expand extends images creatively, filling missing parts or adding elements seamlessly. Use this to enhance visuals and create more immersive experiences for your audience.
Expert Testimony: Melissa Marshall, a renowned expert in technical presentations, emphasizes the importance of well-researched design methods. Her strategies have proven successful in engaging audiences, particularly in the scientific community.
Creating Dynamic Transitions and Effects

Dynamic transitions and effects elevate your PowerPoint from ordinary to extraordinary. These elements maintain audience interest and create seamless flow between slides.
Applying Morph Transitions
Morph transitions offer smooth, seamless movement between slides by transforming objects, making presentations visually engaging.
Steps to Implement Morph Transitions
- Select the Slides: Choose slides for Morph transition with consistent objects
- Duplicate the Slide: Start by duplicating the slide with objects to morph
- Modify the Objects: Adjust position, size, or color on the duplicate
- Apply Morph Transition: Go to "Transitions" tab, select "Morph"

Benefits of Using Morph Transitions
- Seamless Flow: Creates fluid movement enhancing overall presentation flow
- Visual Interest: Adds dynamic elements that capture attention
- Professional Appeal: Gives your presentation a polished, standout look
Transition Selection Decision Tree
Choose the right transition for your presentation style:
flowchart TD
A[Select Transition Type] --> B{Presentation Style?}
B -->|Professional| C[Push or Fade]
B -->|Creative| D[Morph or Zoom]
B -->|Educational| E[Wipe or Split]
C --> F{Content Type?}
D --> F
E --> F
F -->|Data Heavy| G[Use Subtle Transitions]
F -->|Visual Heavy| H[Use Dynamic Transitions]
G --> I[Apply Consistently]
H --> I
I --> J[Test Presentation Flow]
Using Push Transitions
Push transitions provide straightforward, effective movement between slides with a sense of continuity.
How to Apply Push Transitions
- Select the Slide: Choose where to apply Push transition
- Navigate to Transitions: Click "Transitions" tab in PowerPoint
- Choose Push: Select "Push" and customize direction
- Adjust Duration: Modify speed of slide movement
Enhancing Engagement with Push Transitions
- Smooth Movement: Gentle slide movement maintains focus
- Consistency: Ideal for content-heavy presentations
- Subtlety: Perfect for corporate or educational settings
Pro Tip: While Zoom and Cube offer dramatic effects, Morph and Push transitions maintain professional tone. Use them purposefully to enhance your message without overwhelming your audience.
Final Touches with Animations
Animations add that final touch to your PowerPoint presentation, making it engaging and memorable. They emphasize key points and create dynamic flow.
Adding Scribbles and Animations
Transform static slides into interactive experiences with scribbles and effects for lively, engaging presentations.
Creating Hand-Drawn Effects
Hand-drawn effects add personal touch, mimicking sketches or doodles. Use PowerPoint's "Draw" tab, select pen or highlighter tools, and draw directly on slides. Perfect for emphasizing points or illustrating concepts uniquely.

Using Animations for Emphasis
Animations highlight crucial information and guide attention. Select objects, go to "Animations" tab, choose effects like "Fade In" for gradual introduction. Adjust timing for smooth transitions—remember, animations should enhance, not distract.
Quick Tip: Keep animations simple and consistent. Overusing complex animations can overwhelm and detract from your message.
Leveraging AI Tools for Presentation Enhancement
In today's digital landscape, AI tools like PageOn.ai significantly enhance your presentation creation process, streamlining content generation and elevating slide quality.
Introduction to PageOn.ai
PageOn.ai is a cutting-edge AI-powered platform designed to simplify media content creation. With drag-and-drop editing and integrated search sources, it transforms ideas into compelling narratives faster than ever.
How PageOn.ai Enhances Presentations
By leveraging AI technology, PageOn.ai helps generate engaging, influential presentations effortlessly. Its intuitive design makes professional-quality visual communication accessible to everyone. Transform complex topics into engaging visual narratives, saving time while ensuring clarity—particularly beneficial for educators and trainers.
AI Tool Efficiency Comparison
Time saved using different AI presentation tools:
Key Features of PageOn.ai
AI Search and Research Capabilities
PageOn.ai offers targeted data searches for finding relevant information quickly. This invaluable feature ensures access to pertinent information, enhancing your content's credibility and depth.

Generating Visual Charts and Simulated Voice Reading
Create visual charts effortlessly with PageOn.ai, representing data visually for easier understanding. The simulated voice reading feature converts text into scripts with voice output, adding an auditory dimension perfect for engaging content.
Steps to Use PageOn.ai for Presentation Creation
Creating a Presentation with PageOn.ai
- Start a New Project: Launch PageOn.ai and select new presentation option
- Utilize Drag-and-Drop Editing: Arrange slides and add content effortlessly with intuitive interface
- Incorporate AI-Driven Features: Leverage AI tools for visual charts and targeted searches
Integrating AI-Generated Content
- Search for Relevant Data: Use AI search for well-researched, credible content
- Add Visual Elements: Incorporate AI-generated charts for engaging, digestible information
- Enhance with Simulated Voice: Add auditory layers to maintain interest and reinforce messages

By integrating PageOn.ai into your presentation process, you create content that's both informative and captivating. The combination of AI technology and intuitive design tools makes producing high-quality presentations easier than ever.
Ready to Create Your Viral Presentation?
You've now got the tools to create a viral investigation case presentation that truly stands out. By focusing on design elements and leveraging AI tools, you can craft engaging presentations that capture attention.
Remember, AI not only saves time but enhances creativity, allowing you to make a bigger impact. Don't hesitate to experiment with these techniques. Dive in, explore, and let your creativity shine. Your next viral investigation case presentation is just a few clicks away!
Frequently Asked Questions
How do you start building a presentation in PowerPoint?
Open PowerPoint and select "New Presentation." Choose a template or start blank. Add slides via "New Slide" under "Home" tab. Customize each slide with text, images, and elements to convey your message effectively.
What are some tips for choosing the right template?
Consider your presentation's theme and purpose. Look for templates aligned with your message and audience. For uniqueness, start blank and customize using your brand's colors and fonts. The template sets the tone, so choose wisely.
How can Pixel enhance my PowerPoint design?
Pixel offers design features that elevate presentations. Integration with PowerPoint provides access to custom fonts, unique graphics, and design elements that create visually appealing slides capturing audience attention.
What is the best way to use color in a presentation?
A cohesive color palette is key. Choose colors matching your brand or theme. Use tools like Adobe Color for complementary colors. Limit your palette to maintain consistency without overwhelming your audience.
How do you add animations to emphasize key points?
Select the object, go to "Animations" tab, choose effects like "Fade In" or "Zoom." Adjust timing and duration for smooth transitions. Use sparingly to highlight important information without distraction.
What are Morph transitions, and how do they work?
Morph transitions create seamless flow by transforming objects across slides. Duplicate a slide, modify objects on the duplicate, apply Morph transition under "Transitions" tab. This adds visual interest and maintains engagement.
How can AI tools like PageOn.ai improve my presentation?
AI tools streamline creation with features like AI-driven search, visual chart generation, and simulated voice reading. They help create engaging, well-researched presentations quickly, enhancing content quality and delivery.
What are some benefits of using AI-generated content?
AI-generated content saves time and enhances creativity. It provides well-researched data and visuals, ensuring credible, engaging presentations. Focus on delivering your message effectively while maintaining audience interest.
How do you ensure your presentation remains engaging?
Use a mix of visuals, animations, and transitions. Incorporate storytelling and interactive features like quizzes. Keep slides concise and focused. Practice delivery for dynamic, engaging flow.
Can you share a quick tip for creating a viral presentation?
Focus on storytelling and emotional connection. Use visuals and narratives that resonate. Leverage AI tools like PageOn.ai to enhance content and delivery. Experiment with techniques—let your creativity shine for viral potential!
You Might Also Like
Mastering Visual Weight in Design: Creating Hierarchy, Balance, and Impact
Explore the principles of visual weight in design and learn how to create compelling hierarchies, perfect balance, and maximum impact in your visual compositions.
Vibe Coding: Transforming Ideas into Working Software Through Natural Language
Discover how vibe coding revolutionizes software development by using natural language to create working code. Learn the mechanics, workflow, and future of this AI-powered approach.
Crafting Indonesia's Story: Visual Narratives That Captivate Global Audiences
Discover how to create compelling visual narratives about Indonesia that engage global audiences. Learn strategies for showcasing Indonesia's cultural diversity, geography, and economic potential.
Mastering Content Rewriting: How Gemini's Smart Editing Transforms Your Workflow
Discover how to streamline content rewriting with Gemini's smart editing capabilities. Learn effective prompts, advanced techniques, and workflow optimization for maximum impact.
