How to see Who Edited What in PowerPoint: 5 Solutions
Collaboration in PowerPoint often involves multiple contributors working on the same presentation. Keeping track of edits becomes essential to maintain accountability and ensure the quality of your work. Microsoft PowerPoint provides tools that let you see how to see who edited what in PowerPoint, when those changes occurred, and what was modified. By accessing edit history, you can streamline teamwork and avoid confusion. Features like the ability to track changes in PowerPoint help you identify contributors and manage revisions effectively, especially in shared environments like SharePoint or OneDrive.
PowerPoint Edit Tracking Methods Comparison
The following chart compares the effectiveness of different edit tracking methods in PowerPoint:
Solution 1: Use the Show Changes Feature in PowerPoint

The Show Changes feature in PowerPoint is a powerful tool for tracking edits in shared presentations. It allows you to identify recent modifications, see who made them, and understand the context of those changes. This feature is especially useful when working on a collaborative project stored in cloud environments like OneDrive or SharePoint.
Enabling the Show Changes Feature
To start using this feature, follow these steps:
- Open your PowerPoint presentation.
- Navigate to the "Review" tab located in the ribbon at the top of the screen.
- Select the "Show Changes" option to activate edit tracking.
Once enabled, this feature begins monitoring and highlighting edits made by collaborators. It ensures you can easily keep track of updates without manually comparing versions.
Viewing Recent Edits
After enabling the feature, you can view the most recent changes directly within the presentation. PowerPoint highlights these edits with the editor's initials or profile photo, making it simple to identify contributors. To gain more details about a specific change:
- Hover over the highlighted area to see a timestamp and additional information about the edit.
- Use this data to understand when the change occurred and who made it.
This functionality helps you maintain accountability and ensures that every team member's contributions are visible.
Limitations of Show Changes
While the Show Changes feature is highly beneficial, it does have some limitations:
- It only highlights recent edits. You cannot access a complete edit history of the presentation.
- The feature requires the file to be saved in OneDrive or SharePoint. Without cloud storage, this functionality will not work.
Despite these constraints, the Show Changes feature remains a valuable tool for improving collaboration and version control in Microsoft PowerPoint. By using it effectively, you can streamline teamwork and reduce confusion during the editing process.
Solution 2: Use Version History in PowerPoint
Version History Workflow
Below is a visualization of the version history access process:
flowchart TD
A[Open PowerPoint File] --> B[Click File Tab]
B --> C[Select Info]
C --> D[Click Version History]
D --> E[View List of Previous Versions]
E --> F[Select Version to Review]
F --> G[Compare with Current Version]
G --> H1[Restore Previous Version]
G --> H2[Continue with Current Version]
The Version History feature in PowerPoint is an essential tool for tracking changes in collaborative projects. It allows you to see previous versions of a presentation, identify modifications, and even restore earlier versions if needed. By learning how to access and use this feature, you can ensure accountability and maintain a clear record of edits.
Accessing Version History
To access version history in PowerPoint, follow these simple steps:
- Open the PowerPoint presentation stored in OneDrive or SharePoint.
- Click on the "File" tab in the top-left corner of the screen.
- Select "Info" from the menu, then click on "Version History."
This process enables you to view all saved versions of the presentation. Each version includes details such as the date and time of the save and the name of the person who made the changes. This transparency makes it easier to track contributions and manage revisions effectively.
Reviewing Changes in Version History
Once you open the version history, you can review changes by selecting a specific version. Here's how you can do it:
- Choose a previous version from the list displayed in the Version History panel.
- Open the selected version to examine the edits made during that session.
- Compare the current version with older ones to identify what has been added, removed, or modified.
This feature is particularly useful when you need to recover lost content or verify changes made by collaborators. It ensures that every edit is documented, helping you maintain control over the presentation's progress.
Limitations of Version History
Although the version history feature is highly beneficial, it does have some limitations:
- It requires cloud storage, such as OneDrive or SharePoint, to function. Without these platforms, you cannot enable versioning or view revision history.
- The feature does not provide detailed, line-by-line changes. You can only see the overall differences between versions.
Despite these drawbacks, version history remains a powerful tool for managing edits in Microsoft PowerPoint. By using it effectively, you can enhance collaboration, ensure accountability, and safeguard your work against accidental changes.
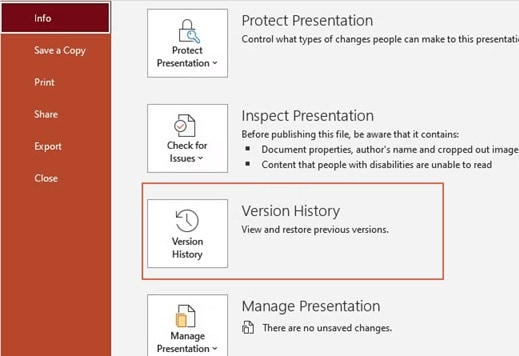
Solution 3: Use the Compare Feature in PowerPoint

The Compare feature in PowerPoint is a practical tool for identifying differences between two versions of a presentation. It helps you track changes, review edits, and decide which modifications to keep. This feature is especially useful when you receive reviewed copies of your presentation and need to merge them with the original version. By using this tool, you can efficiently manage edits and maintain a clear edit history.
How to Use the Compare Feature
To start using the Compare feature, follow these steps:
- Open the PowerPoint file you want to review.
- Navigate to the "Review" tab in the ribbon at the top of the screen.
- Click on the "Compare" option.
- Select the file you want to compare it with from your computer.
Once you complete these steps, PowerPoint will analyze the two files and highlight the differences. This process allows you to focus on the specific changes made by collaborators.
Reviewing Changes with Compare
After enabling the Compare feature, you can easily review the edits made to your presentation. PowerPoint highlights all changes, including additions, deletions, and modifications. To see detailed information about these edits:
- Open the PowerPoint Revisions Pane, which appears on the right side of the screen.
- Review the list of changes, along with the names of the contributors who made them.
- Decide whether to accept or reject each change directly within the pane.
This feature also allows you to review comments and changes added by collaborators. You can add your own comments to provide feedback or clarify your decisions. This functionality ensures that every team member stays informed about the progress of the presentation.
Types of Changes Detected by Compare Feature
Distribution of different types of changes typically detected:
Limitations of the Compare Feature
While the Compare feature is highly effective, it does have some limitations:
- You need a copy of the original file to use this feature. Without it, you cannot compare and merge the changes.
- The tool does not support real-time collaboration. It works best for reviewing edits after collaborators have submitted their changes.
Despite these constraints, the Compare feature remains a valuable tool for managing version history and ensuring accountability in collaborative projects. By learning how to use the PowerPoint Compare Feature, you can streamline your workflow and maintain control over your presentation's progress.
Pro Tip: Save your original presentation before sharing it with collaborators. This ensures you always have a baseline file for comparison.
Using the Compare feature in Microsoft PowerPoint helps you see changes clearly and make informed decisions about edits. It complements other tools like versioning and the track changes in PowerPoint feature, giving you a comprehensive approach to managing revisions.
Solution 4: Track Changes in PowerPoint Online

PowerPoint Online offers a seamless way to collaborate on presentations in real time. This web-based version of PowerPoint allows multiple users to work on the same file simultaneously. With its built-in tools, you can easily see who made changes, review the edit history, and ensure smooth teamwork. These features make it an excellent choice for managing shared projects effectively.
Real-Time Collaboration in PowerPoint Online
To collaborate in real time, you need to share your presentation with others. Follow these steps to get started:
- Save your presentation to OneDrive or SharePoint.
- Share the file with your team by clicking the "Share" button at the top-right corner of the screen.
- Grant editing permissions to collaborators.
Once shared, PowerPoint Online enables you to see updates as they happen. The "Activity" pane provides a clear overview of recent changes. You can access this pane by clicking the "Activity" icon, usually located near the top-right corner. This feature helps you track contributions and ensures that everyone stays on the same page.
Tip: Look at the top-right corner of the screen to see the names of collaborators currently editing the file. This feature enhances transparency and fosters better communication.
Viewing Edit Details
Understanding the specifics of each change is crucial for effective collaboration. PowerPoint Online makes this process simple:
- Hover over any change in the presentation to view the editor's name and the timestamp of the modification. This allows you to identify who made the change and when it occurred.
- Use comments and notes to provide additional context or feedback. These tools help clarify edits and ensure that all team members understand the reasoning behind changes.
PowerPoint Online Collaboration Process
How multiple users collaborate in real-time:
sequenceDiagram
participant User1 as User 1
participant Cloud as Cloud Storage
participant User2 as User 2
participant User3 as User 3
User1->>Cloud: Uploads presentation
User1->>Cloud: Shares link with permissions
Cloud-->>User2: Access granted
Cloud-->>User3: Access granted
User2->>Cloud: Makes edits (tracked)
User3->>Cloud: Makes edits (tracked)
Cloud-->>User1: Real-time updates
Cloud-->>User2: Real-time updates
Cloud-->>User3: Real-time updates
User1->>Cloud: Views activity history
By using these features, you can maintain accountability and streamline the editing process. The ability to see changes in real time reduces confusion and keeps the project moving forward efficiently.
Limitations of PowerPoint Online
While PowerPoint Online offers robust co-authoring features, it does have some limitations:
- It requires a stable internet connection. Without it, you cannot access or edit the presentation.
- The tracking capabilities are limited to real-time collaboration. You cannot view a detailed version history or compare older versions directly within the platform.
Despite these constraints, PowerPoint Online remains a powerful tool for teams looking to collaborate on presentations. Its real-time editing and activity tracking features make it easier to manage shared projects and ensure high-quality results.
Pro Tip: For more advanced tracking, consider combining PowerPoint Online with other tools like versioning or third-party software. This approach gives you a more comprehensive view of the edit history and enhances your ability to track changes in PowerPoint.
Solution 5: Use Third-Party Tools for Edit Tracking
When PowerPoint's built-in features fall short, third-party tools can provide advanced solutions for tracking edits. These tools offer detailed insights into the edit history of your presentations, helping you maintain consistency and accountability. By integrating them with PowerPoint, you can unlock features that go beyond the platform's native capabilities.
Recommended Tools for Tracking Edits
Several third-party tools stand out for their ability to enhance edit tracking in PowerPoint. Two popular options include DocSend and Slidewise.
- DocSend: This tool simplifies tracking changes in PowerPoint by combining features like collaborative editing and version history. It ensures that you can monitor who made changes and when they occurred. With DocSend, you can keep your presentations accurate and consistent.
- Slidewise: Designed specifically for PowerPoint users, Slidewise offers robust change-tracking capabilities. It allows you to see who modified specific elements and decide whether to accept or reject those changes. This tool is particularly useful for teams working on shared presentations.
Both tools integrate seamlessly with PowerPoint, making it easier to manage edits without disrupting your workflow.
Benefits of Third-Party Tools
Using third-party tools for edit tracking provides several advantages over PowerPoint's built-in features:
- Detailed Tracking: These tools offer more granular insights into the edit history. You can view specific changes, including timestamps and contributor details, which helps you maintain a clear record of revisions.
- Additional Features: Many third-party tools include features like notifications and analytics. For instance, you can receive alerts when someone makes a change or access data on how your presentation is being used.
These benefits make third-party tools an excellent choice for teams that require advanced tracking capabilities.
Limitations of Third-Party Tools
While third-party tools enhance edit tracking, they come with certain limitations:
- Subscription Costs: Many of these tools require a paid subscription. This can be a barrier for individuals or small teams with limited budgets.
- Compatibility Issues: Some tools may not work with older versions of PowerPoint. Before investing in a tool, ensure it is compatible with your software.
Despite these challenges, third-party tools remain a valuable resource for managing version history and tracking edits in PowerPoint. They provide features that can significantly improve collaboration and streamline your workflow.
Pro Tip: Evaluate your team's needs and budget before choosing a third-party tool. Look for options that align with your collaboration goals and integrate well with PowerPoint.
Bonus: Use PageOn.ai for Effortless Presentation Creation

Creating presentations can be time-consuming, especially when you aim for professional and visually appealing results. PageOn.ai simplifies this process by offering an AI-powered platform designed to help you craft impactful presentations with minimal effort. Whether you need a polished slideshow or a dynamic web page, this tool combines advanced features to save time and enhance creativity.
PageOn.ai is an innovative tool that leverages artificial intelligence to streamline the presentation creation process. It provides everything you need to design engaging slides and web pages effortlessly.
An AI-powered tool for creating impactful presentations and web pages.
With PageOn.ai, you can generate high-quality presentations tailored to your specific needs. The platform uses AI to analyze your input and deliver professional results.
Combines AI search and virtual presentation features.
The tool integrates AI search capabilities to help you find relevant content quickly. It also includes virtual presentation features, such as real-time voice interaction, to make your presentations more dynamic and interactive.
Did You Know? You can use the "Auto Speech" feature in PageOn.ai to let the tool present your slides automatically. This feature reads your presenter notes and delivers a seamless voice presentation.
Key Features of PageOn.ai
AI-generated outlines and templates.
The platform provides pre-designed templates and outlines based on your topic. These AI-generated resources help you structure your presentation effectively without starting from scratch.
Real-time collaboration and cloud storage.
Collaborate with your team in real time using PageOn.ai. The tool supports cloud storage, ensuring that your work is accessible and secure. This feature is perfect for group projects or remote teamwork.
AI image generation for custom visuals.
Visuals play a crucial role in presentations. PageOn.ai includes an AI image generation feature that creates custom graphics tailored to your content. This ensures your slides are both informative and visually appealing.
Pro Tip: Use the AI-generated visuals to add a unique touch to your PowerPoint presentations. These visuals can make your slides stand out and leave a lasting impression.
How to Use PageOn.ai
Visit the PageOn.ai website.
Go to the official website to access the platform. No downloads are required, making it convenient to use on any device.
Enter your topic or idea and upload reference files.
Provide a brief description of your topic or upload reference materials. The AI will analyze this input to generate a tailored outline.
Review the AI-generated outline and select a template.
Choose from a variety of templates that match your presentation style. The AI-generated outline ensures your content is well-organized and impactful.
Customize the presentation with AI-generated visuals and charts.
Add custom visuals, charts, and other elements to enhance your slides. The AI tools make it easy to create professional designs without advanced skills.
Save your presentation in the cloud or download it as a PDF.
Once your presentation is complete, save it securely in the cloud or download it in your preferred format. This flexibility ensures you can access your work anytime.
Quick Tip: Use PageOn.ai to complement your PowerPoint workflow. The tool's AI features can help you create polished slides that integrate seamlessly into your existing presentations.
By using PageOn.ai, you can transform the way you create presentations. Its AI-driven features simplify the process, allowing you to focus on delivering your message effectively.
Tips for Managing Edits in PowerPoint
Best Practices for Collaboration
Use cloud storage for real-time collaboration.
Cloud storage platforms like OneDrive or SharePoint provide a seamless way to collaborate on PowerPoint presentations. By saving your files in the cloud, you enable real-time co-editing, allowing multiple contributors to work on the same presentation simultaneously. This ensures that everyone stays updated with the latest changes, reducing the risk of miscommunication. Additionally, cloud integration offers automatic version control, so you can easily access previous versions if needed.
Pro Tip: Always save your PowerPoint files in a shared cloud folder to ensure all collaborators have access to the most recent version.
Regularly save and back up your presentations.
Frequent saving is essential when working on collaborative projects. PowerPoint automatically saves changes when using cloud storage, but it's still a good habit to manually save your work periodically. Backing up your presentations on an external drive or another cloud platform adds an extra layer of security. This practice protects your work from accidental deletions or technical issues.
Quick Tip: Use PowerPoint's "AutoSave" feature to minimize the risk of losing progress during collaboration.
Tools to Enhance Collaboration
Leverage tools like Microsoft Teams or Slack for communication.
Effective communication is the backbone of successful collaboration. Tools like Microsoft Teams and Slack integrate seamlessly with PowerPoint, enabling you to discuss edits, share feedback, and coordinate tasks without leaving the platform. These tools also allow you to share links to your PowerPoint presentations stored in the cloud, making it easier for team members to access and contribute.
Did You Know? Microsoft Teams allows you to co-edit PowerPoint presentations directly within the app, enhancing teamwork and productivity.
Use comments and notes to provide context for edits.
PowerPoint's built-in commenting feature is a powerful tool for managing edits. You can add comments to specific slides or elements, providing clear instructions or feedback for your collaborators. Notes can also be used to explain the reasoning behind certain changes, ensuring that everyone understands the context. This eliminates confusion and keeps the editing process organized.
Pro Tip: Use the "track changes in PowerPoint" feature alongside comments to highlight edits and maintain clarity in your collaboration.
By following these tips and leveraging the right tools, you can streamline the editing process and enhance teamwork. Whether you're using PowerPoint Online for real-time collaboration or integrating communication platforms, these strategies will help you manage edits effectively and achieve better results.
Summary
Tracking edits in PowerPoint is a vital skill for effective collaboration. By using built-in features like Show Changes, Version History, and Compare, you can easily learn how to see who edited what in PowerPoint. These tools allow you to see who made changes, review the edit history, and maintain presentation consistency. For advanced tracking, platforms like SharePoint or third-party tools provide enhanced functionality. Additionally, PageOn.ai offers a seamless way to create and manage presentations with AI-powered features. Mastering these solutions ensures smooth teamwork, fosters accountability, and helps you deliver polished presentations.
You Might Also Like
Revolutionizing 3D Graphics Creation with AI: Transform Visual Design Workflows
Discover how AI is transforming 3D graphics creation across industries. Learn about text-to-3D, image-to-3D technologies, and practical workflows for designers and creators.
10 Hidden Google Workspace Marketplace Gems for Transforming Your Presentations
Discover 10 powerful Google Workspace Marketplace add-ons that will revolutionize how you create, deliver, and collaborate on presentations. Unlock hidden gems for presenters.
Creating Engaging Visual Process Guides: Transform Complex Workflows into Interactive Timelines
Learn how to create effective visual process guides using interactive timelines. Transform complex workflows into clear, engaging visual timelines that improve comprehension and drive better results.
Revolutionizing Document Conversion: Drag-and-Drop Solutions for Workflow Efficiency
Discover how drag-and-drop document conversion solutions transform workflow efficiency, reduce errors, and save 60%+ time. Learn implementation strategies and future trends.
