How to Effectively Use ChatGPT for PowerPoint Presentations
Creating a PowerPoint presentation can feel overwhelming, especially when starting with a blank slide. However, learning how to use ChatGPT to create a PowerPoint simplifies this process by helping you generate a slide deck outline, structure your ideas, and refine your messaging. You can use ChatGPT to make PowerPoint presentations faster and more engaging while focusing on storytelling rather than tedious formatting tasks.
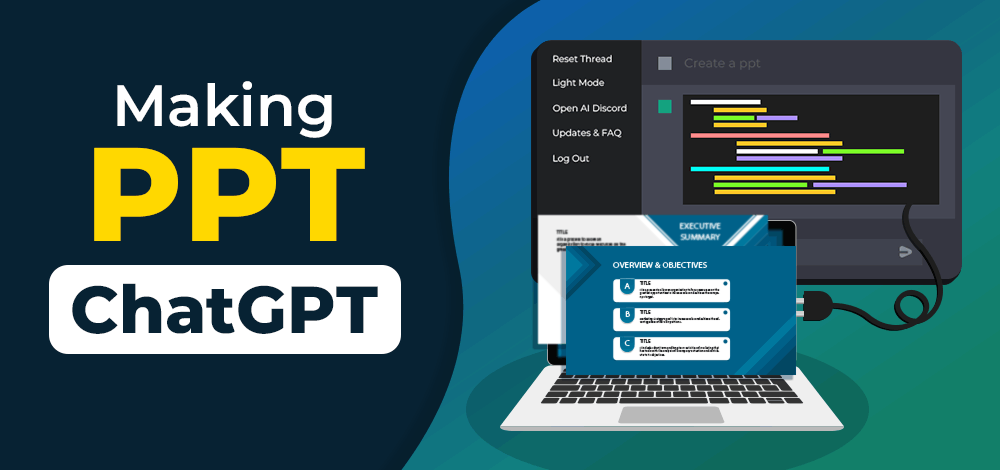
By using ChatGPT, you can convert a slide deck outline into polished content and streamline the presentation creation process. This tool is easy to use and saves time while enhancing your presentations.
Can ChatGPT Create PowerPoint Presentations?
Creating a PowerPoint presentation becomes much simpler with ChatGPT. This AI-powered tool assists in generating ideas, structuring content, and refining your messaging. While ChatGPT cannot directly design slides, it provides the foundation for a professional and engaging presentation. By understanding its capabilities and limitations, you can effectively use ChatGPT to streamline your workflow and enhance your presentations.
Understanding ChatGPT's Capabilities
ChatGPT excels at generating text-based content for presentations. It can help you craft an outline, develop slide titles, and create detailed content for each slide. For example, you can ask ChatGPT to provide a structured outline for your topic, saving time and effort. It also generates speaker notes, interactive questions, and creative ideas to make your presentation more engaging.
"ChatGPT opens up new ways to easily create presentations, either directly in ChatGPT or by integrating with tools like PageOn.ai, SlideSpeak or Tome."
Additionally, ChatGPT supports advanced users by generating VBA codes to automate repetitive tasks in PowerPoint. This feature is particularly useful for those looking to save time during the slide creation process. While ChatGPT does not design visuals, it can suggest image ideas to complement your content.
ChatGPT's Role in Presentation Creation
Below is a visualization of how ChatGPT fits into the presentation creation workflow:
flowchart TD
A[Your Idea/Topic] --> B[ChatGPT]
B --> C[Content Generation]
B --> D[Structure & Outline]
B --> E[Speaker Notes]
C --> F[PowerPoint]
D --> F
E --> F
F --> G[Final Presentation]
What ChatGPT Can and Cannot Do for PowerPoint
ChatGPT offers several benefits when creating a PowerPoint presentation. It simplifies the process of generating content, ensuring consistency and accuracy. You can rely on it to produce clear and concise text for your slides. However, it is essential to understand its limitations.
What ChatGPT Can Do:
- Generate an outline for your presentation.
- Provide detailed slide content and speaker notes.
- Suggest creative ideas and interactive elements.
- Assist with automating tasks using VBA codes.
What ChatGPT Cannot Do:
- Design or customize slide visuals.
- Integrate directly with PowerPoint software.
- Replace human judgment in reviewing and refining content.
By recognizing these boundaries, you can maximize the value of ChatGPT while addressing its shortcomings with other tools.
How ChatGPT Complements Presentation Tools
ChatGPT works best when paired with other tools designed for creating presentations. For instance, you can use ChatGPT to generate content and then transfer it to PowerPoint or third-party tools like SlidesGPT or MagicSlides. These platforms allow you to format and design your slides with ease.
Tools like SlidesGPT take ChatGPT's output and transform it into ready-to-use slides. This combination of AI tools ensures a seamless workflow, from generating ideas to finalizing your presentation. By leveraging ChatGPT alongside these tools, you can focus on storytelling and visual appeal without getting bogged down by tedious tasks.
Benefits of Using ChatGPT for PowerPoint Presentations

Key Benefits Comparison
The following chart shows how ChatGPT improves the presentation creation process:
Saves Time and Effort
Creating a PowerPoint presentation from scratch often feels like a daunting task. You need to brainstorm ideas, organize content, and ensure everything flows logically. ChatGPT simplifies this process by helping you generate a structured outline within minutes. Instead of spending hours crafting your presentation, you can focus on refining the content ChatGPT provides.
Ensures Consistency in Content
Maintaining consistency across slides is essential for professional presentations. ChatGPT excels at generating content that aligns with your chosen tone and style. When you use ChatGPT to create PowerPoint presentations, it ensures that your messaging remains cohesive from start to finish.
Provides Creative Ideas and Inspiration
Sometimes, coming up with fresh ideas for your presentation can feel challenging. ChatGPT serves as a valuable brainstorming partner, offering creative suggestions to make your slides more engaging. Whether you need unique slide titles, interactive elements, or thought-provoking questions, ChatGPT delivers innovative ideas that elevate your presentation.
Simplifies Complex Topics
When you need to explain intricate concepts in your presentation, ChatGPT becomes an invaluable tool. It breaks down complex topics into simple, digestible points, making it easier for your audience to understand. By using ChatGPT, you can transform overwhelming information into clear and concise content that resonates with your listeners.
"ChatGPT allows you to focus on storytelling and communicating ideas, not the tedious work of formatting slides or deciphering complicated topics."
To simplify a topic effectively, follow these steps:
- Provide ChatGPT with a detailed outline of the subject you want to cover.
- Ask it to generate bullet points or summaries for each section of your outline.
- Review the output and refine it to match your audience's level of understanding.
Limitations of Using ChatGPT for PowerPoint Presentations
ChatGPT's Limitations in Presentation Creation
flowchart TD
A[ChatGPT] --> B[Text Generation]
A -- Limited --> C[Visual Design]
A -- Limited --> D[Direct PowerPoint Integration]
A -- Depends on --> E[Quality of User Input]
subgraph "Strengths"
B
end
subgraph "Limitations"
C
D
E
end
Lack of Visual Customization
When you create PowerPoint presentations, visual appeal plays a critical role in capturing your audience's attention. ChatGPT, however, focuses solely on generating text-based content. It cannot design or customize visuals, which limits its ability to produce fully polished slides. While it can suggest ideas for images, charts, or diagrams, you must rely on other tools or your own creativity to bring these suggestions to life.

"Visual customization is crucial for engaging and effective presentations. Without it, even the best content may fail to leave a lasting impression."
Generic or Repetitive Content
ChatGPT generates content based on the input it receives. If your prompts lack specificity, the output may feel generic or repetitive. This can affect the uniqueness and impact of your presentation. For example, when you ask ChatGPT to create an outline or draft slide content, it might produce ideas that lack depth or originality.
Dependence on User Input for Quality
The quality of the content ChatGPT generates depends entirely on the input you provide. If your instructions are vague or incomplete, the output will reflect these shortcomings. For instance, asking ChatGPT to create PowerPoint presentations without specifying the topic, audience, or purpose may result in content that lacks focus or relevance.
Limited Integration with PowerPoint Software
When it comes to creating presentations, ChatGPT offers remarkable assistance in generating content, but its integration with PowerPoint software remains limited. This limitation means you cannot directly use ChatGPT to design or manipulate slides within the software. Instead, you must rely on additional tools or manual processes to transfer and format the content ChatGPT generates.
To bridge this gap, you can use third-party tools like MagicSlides or Plus AI. These tools integrate with PowerPoint and transform ChatGPT's text into visually appealing slides. They automate the design process, allowing you to focus on refining your message rather than spending hours on formatting.
Step-by-Step Guide to Creating PowerPoint Slides with ChatGPT

PowerPoint Creation Process with ChatGPT
flowchart LR
A[Set Objective] --> B[Input Prompts]
B --> C[Review Content]
C --> D[Transfer to PowerPoint]
D --> E[Customize Visuals]
E --> F[Finalize Presentation]
Step 1: Access ChatGPT and Set Your Objective
To begin, access ChatGPT through your preferred platform. This could be the OpenAI website, a mobile app, or an integrated tool like MagicSlides. Once you're ready, define the purpose of your presentation. Ask yourself questions like, "What is the main topic?" or "Who is my audience?" Setting a clear objective ensures that ChatGPT generates content tailored to your needs.
Step 2: Input Clear and Specific Prompts
The quality of ChatGPT's output depends on the clarity of your prompts. Provide detailed instructions to guide the AI in generating content that aligns with your vision. For instance, instead of asking, "Create a presentation about marketing," try, "Create a 10-slide presentation about digital marketing strategies for small businesses. Include an introduction, key trends, and actionable tips."
Here are some tips for crafting effective prompts:
- Be specific: Mention the number of slides, the tone, and the target audience.
- Use bullet points: Break down your requirements into clear sections.
- Ask for examples: Request sample slide titles or speaker notes.
"Generate an outline for a PowerPoint presentation on renewable energy. Include sections on solar power, wind energy, and future trends. Provide slide titles and bullet points for each section."
Step 3: Review and Refine the Generated Content
Once ChatGPT provides the content, review it carefully. While the AI excels at generating ideas and text, it's essential to ensure the output aligns with your objectives. Check for accuracy, tone, and relevance. If necessary, make adjustments to tailor the content to your audience.
Here's how you can refine the content:
- Edit for clarity: Simplify complex sentences or jargon to make the presentation more accessible.
- Add a personal touch: Incorporate anecdotes, examples, or data specific to your topic.
- Ensure consistency: Verify that the tone and style remain uniform across all slides.
Step 4: Transfer Content to PowerPoint
Once you have refined the content generated by ChatGPT, the next step is transferring it to PowerPoint. Start by opening your PowerPoint software or any other presentation tool you prefer. Copy the text from ChatGPT and paste it into the appropriate slide placeholders. Ensure each slide contains only one main idea to maintain clarity and focus.
Step 5: Customize Slides for Visual Appeal
After transferring the content, focus on customizing your slides to make them visually appealing. A well-designed presentation captures attention and keeps your audience engaged. Start by selecting a professional template that aligns with your topic. PowerPoint offers a variety of built-in themes, or you can explore third-party options for more unique designs.
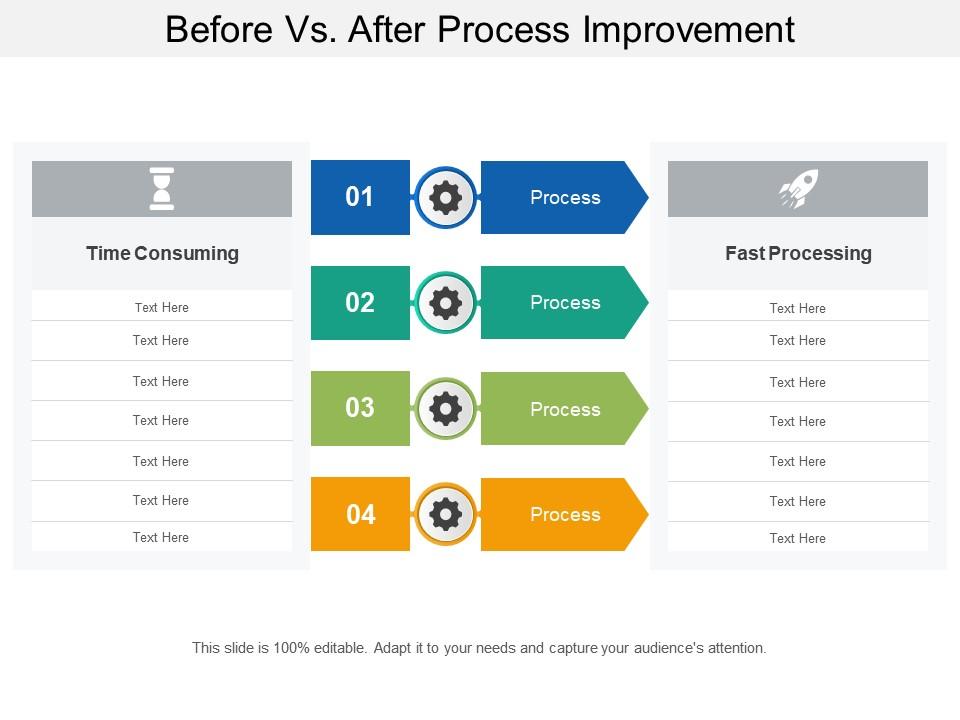
Step 6: Finalize and Review Your Presentation
Before presenting, take time to finalize and review your slides. Go through each slide to ensure the content flows logically and aligns with your objectives. Check for typos, grammatical errors, and formatting inconsistencies. A polished presentation reflects professionalism and attention to detail.
Introducing PageOn.ai: A Powerful AI Tool for Presentations
Creating impactful presentations often requires a combination of creativity, organization, and technical skills. PageOn.ai simplifies this process by offering an AI-powered platform designed to help you create presentations efficiently. Whether you are a knowledge creator, a self-media professional, or a business presenter, this tool transforms how you tell your story.

Key Features of PageOn.ai
PageOn.ai Feature Comparison
How PageOn.ai enhances the presentation creation process:
AI Search and Virtual Presentation Creation
PageOn.ai uses advanced AI search algorithms to gather relevant information for your topic. This feature allows you to input a subject and receive a well-structured outline or draft for your presentation. The virtual presentation creation capability ensures that you have a strong foundation to build upon, saving you hours of research and planning.
Data Analysis and Report Generation
For data-heavy presentations, PageOn.ai simplifies the process of analyzing and presenting complex information. The tool can process large datasets and generate concise reports that are easy to understand. This feature is particularly useful for business professionals who need to present data-driven insights in a clear and compelling way.
AI Image Generation for Slides
Visuals play a crucial role in making presentations engaging. PageOn.ai includes an AI image generation feature that creates custom visuals based on your content. Whether you need charts, diagrams, or illustrations, this tool provides high-quality images that align with your presentation's theme. By incorporating these visuals, you can enhance the overall impact of your slides.
Cloud-Based Collaboration and Management
Collaboration becomes seamless with PageOn.ai's cloud-based platform. You can work on presentations with your team in real-time, ensuring that everyone stays on the same page. The cloud-based management system also allows you to access your presentations from any device, making it convenient for remote work or last-minute edits.
Step-by-Step Guide to Using PageOn.ai
-
Visit the PageOn.ai Website
Start by visiting the official PageOn.ai website. Create an account or log in to access the platform. The user-friendly interface ensures that you can navigate the tool effortlessly, even if you are new to AI-powered software.
-
Input Your Topic and Upload Reference Files
Once logged in, input the topic of your presentation. If you have reference files, such as documents or spreadsheets, upload them to provide additional context. This step helps the AI generate a more accurate and relevant outline for your presentation.
-
Review AI-Generated Outline and Choose a Template
After processing your input, PageOn.ai will generate an outline for your presentation. Review the suggested structure and make adjustments as needed. Once satisfied, choose a template from the platform's library.
-
Generate and Refine Your Presentation
With the outline and template in place, let PageOn.ai generate the initial draft of your presentation. Review the content and refine it to match your tone and style.
-
Customize Themes, Charts, and Images
Enhance your presentation by customizing the themes, charts, and images provided by PageOn.ai. Use the AI-generated visuals or upload your own to create a cohesive and visually appealing slide deck.
-
Save and Share Your Presentation
Once finalized, save your presentation in your preferred format, such as .pptx or PDF. Use the cloud-based sharing feature to collaborate with team members or share the presentation directly with your audience.
"PageOn.ai combines AI technology with user-friendly features to help you create presentations that leave a lasting impression."
Tips for Enhancing PowerPoint Presentations with ChatGPT
Use Specific Prompts for Better Results
When you use ChatGPT to create presentations, the quality of the output depends heavily on the clarity of your prompts. Vague instructions often lead to generic or irrelevant content. To achieve better results, craft specific and detailed prompts that guide ChatGPT effectively. For instance, instead of asking, "Create a presentation about technology," you could say, "Generate a 10-slide outline for a presentation on the impact of artificial intelligence in healthcare. Include an introduction, key benefits, challenges, and future trends."
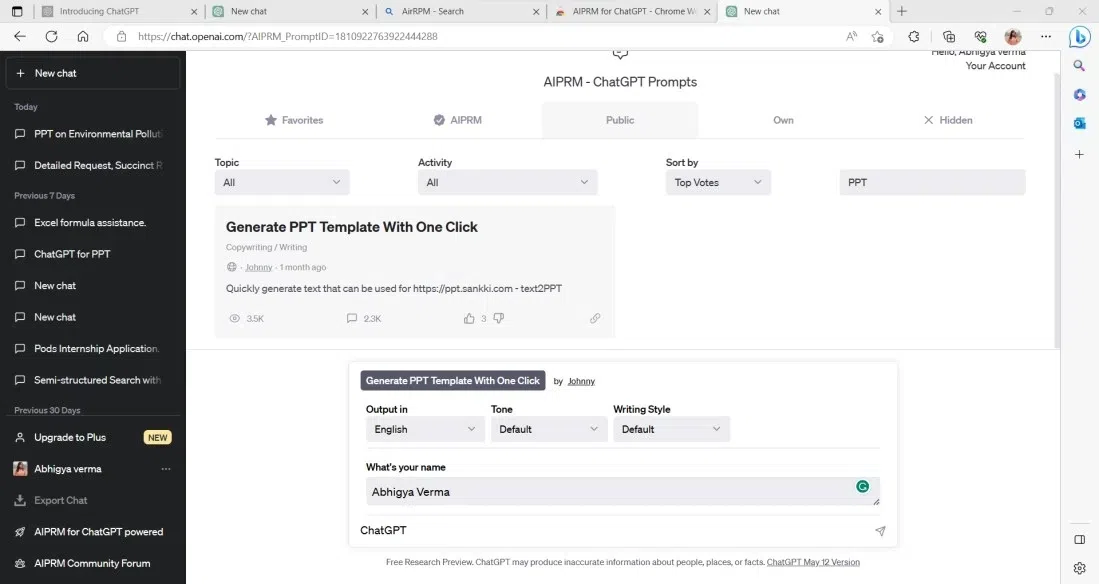
Combine ChatGPT with Visual Design Tools
While ChatGPT excels at generating text-based content, it lacks the ability to design visually appealing slides. To enhance the quality of your PowerPoint presentations, combine ChatGPT with visual design tools. These tools, such as PowerPoint itself or third-party platforms like MagicSlides, allow you to transform ChatGPT's text into polished and professional slides.
Incorporate Data and Visuals for Impact
Data and visuals significantly enhance the effectiveness of your presentation. They provide evidence to support your points and make complex information easier to understand. ChatGPT can assist by suggesting data points or recommending visual elements, but you must take the lead in incorporating these into your slides.
Regularly Update and Personalize Content
To create presentations that resonate with your audience, you must regularly update and personalize your content. Audiences appreciate fresh, relevant material that reflects their interests and needs. By keeping your presentation current, you ensure it remains engaging and impactful.
Here are some practical steps to update and personalize your content effectively:
- Review Your Outline: Start by revisiting the outline of your presentation. Identify sections that need updates or adjustments based on new information or audience feedback.
- Use ChatGPT for Updates: Ask ChatGPT to provide fresh ideas, rewrite outdated text, or suggest engaging questions to include in your slides.
- Incorporate Audience-Specific Elements: Use ChatGPT to generate content tailored to your audience's background, interests, or industry. This could include relevant jokes, anecdotes, or examples.
- Refine for Consistency: Ensure the updated content aligns with the overall tone and flow of your presentation. ChatGPT can help maintain consistency across all slides.
"ChatGPT allows you to create presentations with remarkable efficiency and creativity. By generating a structured outline, crafting engaging content, and simplifying complex topics, it transforms the way you approach PowerPoint presentations."
While ChatGPT has limitations, tools like PageOn.ai complement its capabilities, bridging gaps in design and visual customization. Together, they streamline your workflow and elevate the quality of your presentations. Start using ChatGPT and PageOn.ai today to save time, enhance productivity, and deliver impactful presentations that captivate your audience.
You Might Also Like
Mastering Dynamic Aspect Ratios in Modern Presentations | PageOn.ai
Discover how dynamic aspect ratio technology transforms presentation impact across devices and platforms. Learn implementation techniques, design principles, and future trends with PageOn.ai.
Revolutionizing 3D Graphics Creation with AI: Transform Visual Design Workflows
Discover how AI is transforming 3D graphics creation across industries. Learn about text-to-3D, image-to-3D technologies, and practical workflows for designers and creators.
Mastering PowerPoint File Conversions: Preserve Formatting While Editing | PageOn.ai
Learn expert strategies to edit converted PowerPoint files without losing formatting. Discover pre-conversion preparation, formatting fixes, and how PageOn.ai helps maintain visual integrity.
Interactive Web Parts That Transform Knowledge Sharing | PageOn.ai
Discover how interactive web elements create engaging learning experiences. From infographics to knowledge graphs, learn how to transform static content into dynamic knowledge sharing tools.
