How to Paste a Table from Word into Google Docs
Transferring tables between platforms like Microsoft Word and Google Docs is essential for seamless workflow. You often need to paste table from word to google docs presentation to maintain data integrity and formatting. This guide will help you master this process and enhance your productivity.
Pasting a Table from Microsoft Word to Google Docs

Transferring tables from a Microsoft Word document to Google Docs can streamline your workflow and ensure consistency across platforms. This section will guide you through the process, from preparing your table in Word to pasting it into Google Docs.
Word to Google Docs Process Flow
Below is a visualization of the table transfer workflow:
flowchart LR
A[Format Table in Word] --> B[Copy Table]
B --> C[Open Google Docs]
C --> D[Paste Table]
D --> E[Adjust Formatting]
style A fill:#FF8000,color:white
style E fill:#FF8000,color:white
Preparing the Table in Word
Formatting Considerations
Before you copy a table from a Word document, ensure that it is formatted correctly. Adjust the border style, cell background colors, and font styles to match the overall design of your document. This step creates a cohesive and professional look. Proper formatting in Word will help maintain the table's appearance when you paste it into Google Docs.
Copying the Table
Once your table is ready, select it by clicking and dragging your cursor over the entire table. Use the keyboard shortcut Ctrl+C (or Cmd+C on a Mac) to copy the table. This action places the table on your clipboard, ready to be pasted into Google Docs.
Pasting into Google Docs
Using the Paste Function
Open your Google Doc where you want to insert the table. Click on the location in the document where you want the table to appear. Use the keyboard shortcut Ctrl+V (or Cmd+V on a Mac) to paste the table. Google Docs will insert the table at the selected location. If you encounter any issues with the table's appearance, consider using the "Paste Without Formatting" option from the dropdown menu after pasting.
Adjusting Table Formatting
After pasting, you may need to adjust the table's formatting to ensure it appears as intended. In Google Docs, you can modify table properties such as cell dimensions, alignment, border size, and color. These adjustments can enhance the table's readability and effectiveness. If the table does not look right, consider copying it into Google Sheets first, then pasting it back into Google Docs. This method can sometimes resolve formatting issues.
Tip: If you face challenges with fixing tables you copied and pasted, check for updates in both Microsoft Word and Google Docs. Keeping your software up-to-date can prevent compatibility issues.
By following these steps, you can efficiently transfer tables from Word to Google Docs, maintaining data integrity and enhancing collaboration.
Copying a Table from ChatGPT to Google Docs
Transferring tables from ChatGPT to Google Docs can enhance your document's content. This section will guide you through generating a table in ChatGPT and pasting it into Google Docs.

Generating a Table in ChatGPT
Formatting the Table
When you generate a table in ChatGPT, ensure that it meets your formatting needs. You can specify the number of rows and columns, as well as the data type for each cell. Proper formatting in ChatGPT helps maintain the table's structure when you transfer it to Google Docs. Pay attention to the alignment and spacing to ensure clarity.
Copying the Table
Once you have your table ready, you need to copy it. Highlight the entire table by clicking and dragging your cursor over it. Use the keyboard shortcut Ctrl+C (or Cmd+C on a Mac) to copy the table. This action places the table on your clipboard, ready for pasting into Google Docs.
Success Rate by Transfer Method
The following chart shows the comparative success rates of different table transfer methods:
Pasting into Google Docs
Using the Paste Function
Open your Google Doc where you want to insert the table. Click on the location in the document where you want the table to appear. Use the keyboard shortcut Ctrl+V (or Cmd+V on a Mac) to paste the table. Google Docs will insert the table at the selected location. If you encounter any issues with the table's appearance, consider using the "Paste Without Formatting" option from the dropdown menu after pasting.
Formatting Adjustments
After pasting, you may need to adjust the table's formatting to ensure it appears as intended. In Google Docs, you can modify table properties such as cell dimensions, alignment, border size, and color. These adjustments can enhance the table's readability and effectiveness. If the table does not look right, consider copying it into Google Sheets first, then pasting it back into Google Docs. This method can sometimes resolve formatting issues.
Tip: If you face challenges with fixing tables you copied and pasted, check for updates in both Microsoft Word and Google Docs. Keeping your software up-to-date can prevent compatibility issues.
Using PageOn.ai for File Conversion
PageOn.ai offers a seamless way to convert files, making it an excellent choice for professionals and academics. This AI-powered platform transforms PDF documents into engaging PowerPoint slides, ensuring your content is presented effectively.
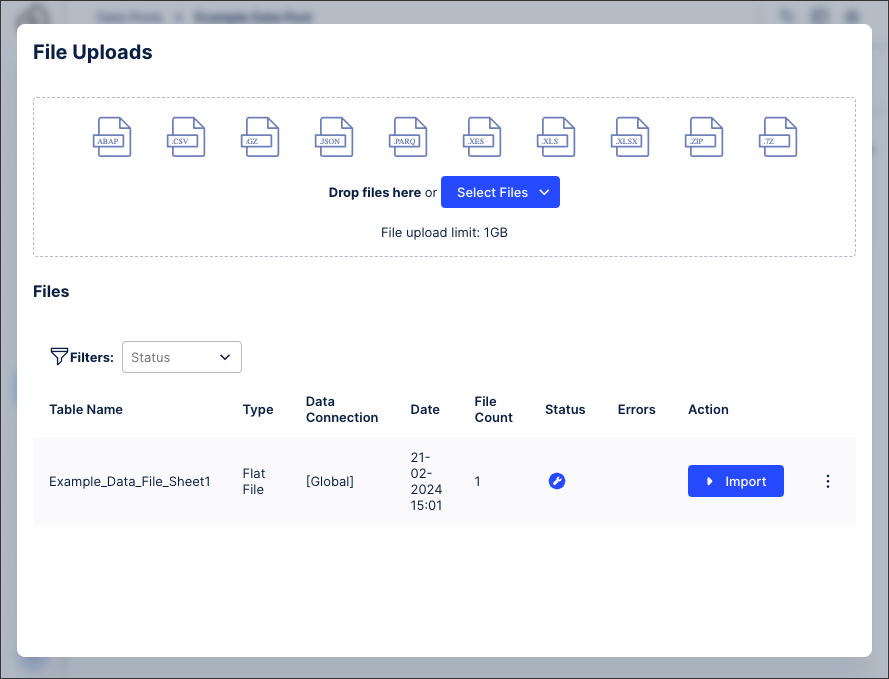
Overview of PageOn.ai
Key Features
- AI-Driven Conversion: PageOn.ai uses sophisticated algorithms to analyze your PDF content. It identifies key points, headings, and data, strategically placing them within your presentation.
- Customization Options: You can choose from various templates and styles, allowing you to tailor the presentation to your specific needs.
- Direct Export: Exporting your presentation directly to PDF is straightforward, enhancing convenience and efficiency.
Supported Formats
PageOn.ai supports multiple file formats, including PDF to PowerPoint, Word, and Excel. This versatility makes it a valuable tool for diverse needs, handling different file types with ease.
PageOn.ai Conversion Process
Below is a visualization of the document conversion workflow:
flowchart TD
A[Upload Document] --> B[AI Analysis]
B --> C[Template Selection]
C --> D[Generate Presentation]
D --> E[Export Final Document]
style A fill:#FF8000,color:white
style E fill:#FF8000,color:white
Steps to Convert Files
Logging into PageOn.ai
- Access the Platform: Visit the PageOn.ai website and log in with your credentials. If you're new, create an account to get started.
Uploading Documents
- Upload Your File: Click on the upload button and select the PDF document you wish to convert. The platform will begin analyzing your content immediately.
Selecting Style and Template
- Choose Your Design: Browse through the available templates and styles. Select the one that best fits your presentation's theme and purpose.
AI-Generated PPT Creation
- Generate Your Presentation: Once you've selected your style, let PageOn.ai work its magic. The AI will convert your document into a polished PowerPoint presentation, ready for download.
By following these steps, you can efficiently convert files using PageOn.ai, ensuring your presentations are both professional and visually appealing.
Comparing Methods
When you need to transfer tables between platforms, understanding the efficiency and ease of use of different methods is crucial. Let's explore how Microsoft Word to Google Docs compares with other methods.
Efficiency and Ease of Use
Word to Google Docs
Transferring tables from a Microsoft Word document to Google Docs can be straightforward. You simply copy the table from Word and paste it into Google Docs. This method is efficient for maintaining basic formatting. However, you might encounter some formatting issues that require adjustments. Google Docs format offers tools to modify table properties, ensuring your table looks as intended. For more complex tables, consider using Google Sheets Google Docs as an intermediary step. This approach can help resolve formatting discrepancies.
ChatGPT to Google Docs
Copying and pasting tables from ChatGPT into Google Docs is another viable option. This method allows you to generate tables with specific data and formatting needs. Once you have your table, you can paste it directly into Google Docs. Like the Word method, you may need to adjust the formatting to achieve the desired appearance. Google DocsIn Google Docs, you can easily modify cell dimensions, alignment, and colors to enhance readability.
Method Comparison: Time vs. Format Preservation
The following chart compares different methods based on time efficiency and formatting preservation:
Advantages of PageOn.ai
Speed and Convenience
PageOn.ai excels in speed and convenience. It uses AI-driven algorithms to convert documents quickly, saving you time. You can transform a Microsoft Word document into a polished presentation with minimal effort. This platform streamlines the conversion process, making it ideal for professionals who need efficient solutions.
Versatility in Formats
The versatility of PageOn.ai is another significant advantage. It supports multiple file formats, including PDF, Word, and Excel. This flexibility allows you to handle various document types with ease. Whether you need to convert Microsoft Word docs or other formats, PageOn.ai provides a seamless experience.
By comparing these methods, you can choose the one that best suits your needs. Whether you prefer the direct approach of Microsoft Word to Google Docs or the advanced capabilities of PageOn.ai, each method offers unique benefits for managing your documents effectively.
Troubleshooting Common Issues

When transferring tables from Word to Google Docs, you might encounter some common issues. Understanding these problems and knowing how to resolve them can enhance your workflow.
Formatting Problems
Misaligned Tables
Misalignment often occurs when pasting tables. To fix this, ensure that your table's formatting in Word is consistent. Use basic formatting options to minimize discrepancies. If misalignment persists, try pasting the table into apps Google Sheets Google first, then copy it back to Google Docs. This method can help align the table correctly.
Missing Data
Sometimes, data may disappear during the transfer. Check if any special characters or complex formatting in Word are causing this issue. Simplify the table's design by using standard fonts and styles. This approach can prevent data loss and maintain integrity.
Compatibility Issues
Unsupported Formats
Google Docs may not support certain Word formats. To avoid this, convert your Word document to a compatible format before pasting. You can do this by saving the document as a Google Docs file. This step ensures that all elements, including tables, transfer smoothly.
Software Limitations
Software limitations can also affect table transfers. Keep both Word and Google Docs updated to the latest versions. Updates often include fixes for known compatibility issues. If problems persist, consider using alternative methods like adjusting the column width manually or using intermediary tools.
Tip: Consistent formatting throughout the copying and pasting process minimizes issues. Adjust column widths and other properties to ensure tables appear as intended.
By addressing these common issues, you can effectively manage and fix tables, ensuring a seamless transition between platforms.
Additional Tips for Efficient Table Management
Maintaining Consistent Formatting
Using Styles
You can maintain consistent formatting by using styles in Google Docs. Styles help you apply uniform fonts, colors, and borders across your tables. This approach ensures that your documents look professional and cohesive. To use styles, select your table and choose the desired style from the toolbar. Experiment with different styles to find the one that best fits your document's theme.
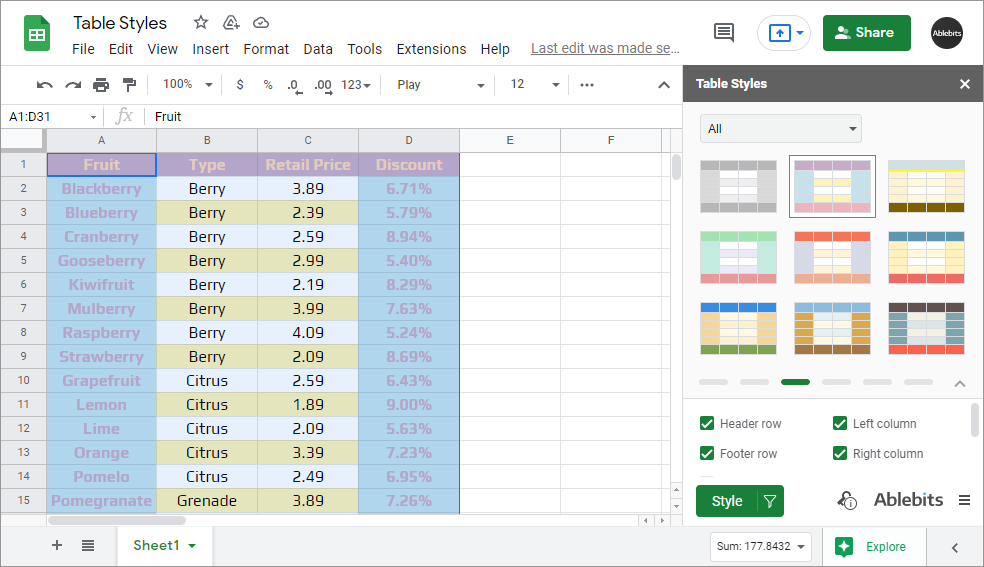
Manual Adjustments
Manual adjustments allow you to fine-tune your table's appearance. You can adjust cell dimensions, alignment, and border sizes to enhance readability. Click on the table and use the table properties menu to make these changes. This method gives you control over every aspect of your table's design, ensuring it meets your specific needs.
Enhancing Table Presentation
Using Google Docs Features
Google Docs offers features that can enhance your table presentation. You can insert images, charts, or links within your tables to provide additional context. Use the "Insert" menu to add these elements. These features make your tables more informative and engaging, helping you convey information effectively.
Integrating with Other Tools
Integrating Google Docs with other tools can further enhance your table management. For example, you can use Google Sheets to handle complex data calculations before pasting the results into Google Docs. This integration allows you to leverage the strengths of different tools, creating a seamless workflow. Explore various integrations to find the ones that best support your document management needs.
Tip: Regularly update your software to access the latest features and improvements. This practice ensures you can manage tables efficiently and take advantage of new capabilities.
Related Resources and Further Reading
To deepen your understanding of transferring tables from Word to Google Docs, explore these valuable resources. They offer comprehensive guides and tools to enhance your document management skills.
Tutorials and Guides
Google Docs Help Center
The Google Docs Help Center provides a wealth of information on using Google Docs effectively. You can find step-by-step tutorials on inserting and formatting tables, ensuring your documents look professional. This resource is invaluable for mastering the basics and advanced features of Google Docs.
Microsoft Word Support
Microsoft Word Support offers detailed guides on creating and formatting tables in Word. Understanding these features can help you prepare your tables for a smooth transition to Google Docs. The support center also addresses common issues, making it easier for you to troubleshoot any problems that arise during the conversion process.
Tools and Software
PageOn.ai
PageOn.ai stands out as a powerful tool for file conversion. It simplifies the process of transforming Word documents into Google Docs format. With its AI-driven capabilities, PageOn.ai ensures that your tables retain their structure and formatting. This tool is perfect for professionals seeking efficient and reliable conversion solutions.
Other Conversion Tools
Explore other conversion tools that can assist in transferring tables between platforms. These tools often offer unique features that cater to specific needs. For instance, some tools focus on preserving complex formatting, while others prioritize speed and simplicity. By experimenting with different options, you can find the tool that best suits your workflow.
Tip: Alice Keeler's blog, Teacher Tech, offers insights into using technology in education. Her articles, such as "Feedback Made Simple" and "Harnessing the Power of Google Classroom," provide practical tips for educators. These resources can help you integrate Google Docs into your teaching, making document management simple in Google Classroom.
By leveraging these resources, you can enhance your ability to manage tables across different platforms. Whether you're a teacher using Google Classroom or a professional seeking efficient document solutions, these guides and tools will support your journey.
In this guide, you've explored various methods to paste tables from Word into Google Docs. Each method offers unique benefits, whether it's the straightforward copy-paste approach or using tools like PageOn.ai for file conversion. You should experiment with these options to find the best fit for your workflow. Your experiences and insights are valuable. Feel free to share your comments and tips with others who might benefit from your knowledge. Engaging with the community can enhance your understanding and improve your document management skills.
You Might Also Like
PowerPoint Compatibility Solutions: Cross-Version Presentation Success Guide
Discover effective solutions for PowerPoint compatibility issues across versions. Learn to preserve animations, formatting, and graphics while ensuring seamless cross-platform presentation success.
Interactive Web Parts That Transform Knowledge Sharing | PageOn.ai
Discover how interactive web elements create engaging learning experiences. From infographics to knowledge graphs, learn how to transform static content into dynamic knowledge sharing tools.
Revolutionizing 3D Graphics Creation with AI: Transform Visual Design Workflows
Discover how AI is transforming 3D graphics creation across industries. Learn about text-to-3D, image-to-3D technologies, and practical workflows for designers and creators.
Mastering Dynamic Aspect Ratios in Modern Presentations | PageOn.ai
Discover how dynamic aspect ratio technology transforms presentation impact across devices and platforms. Learn implementation techniques, design principles, and future trends with PageOn.ai.
